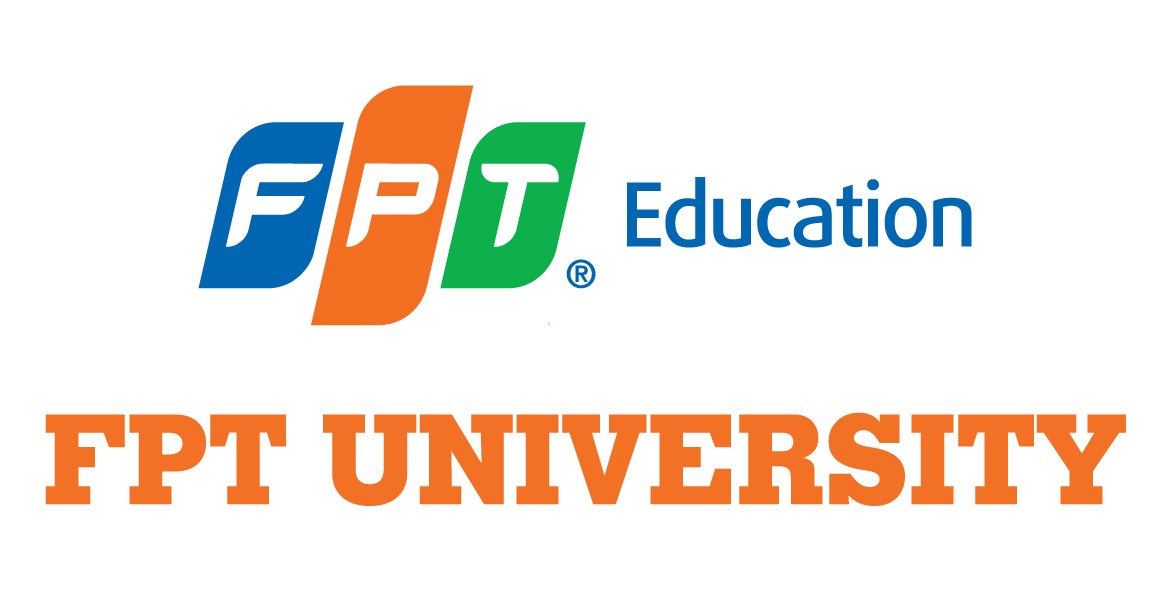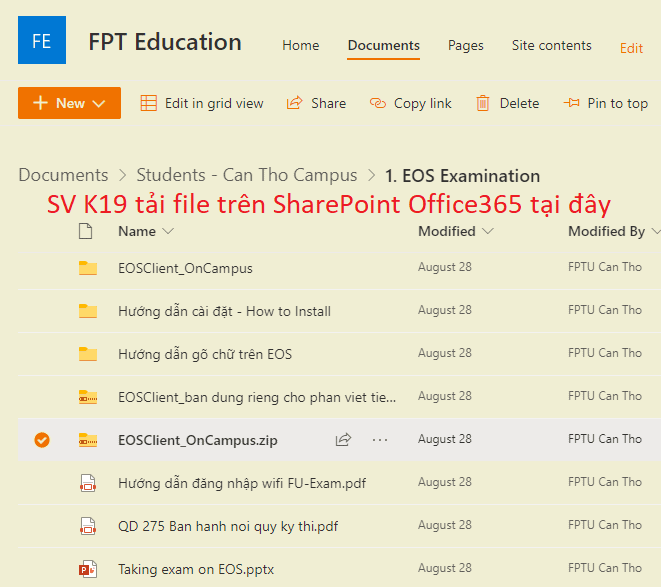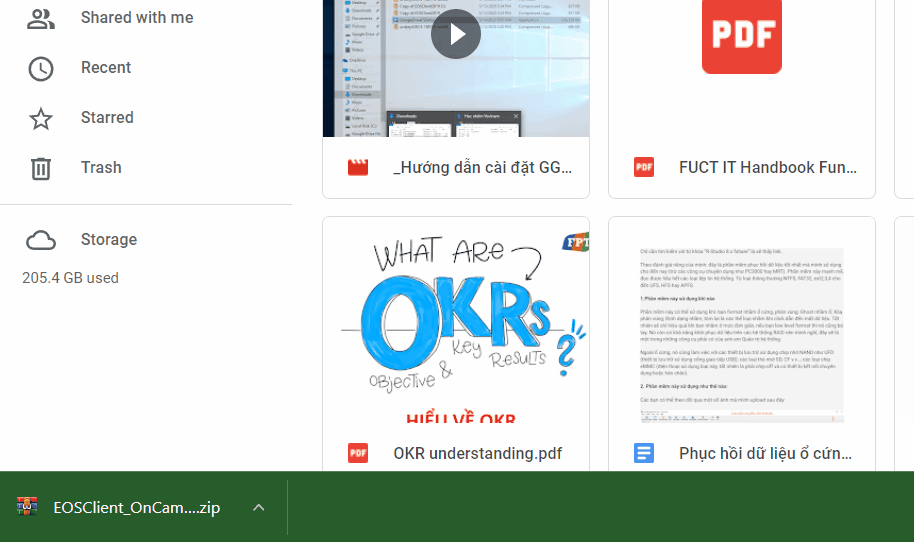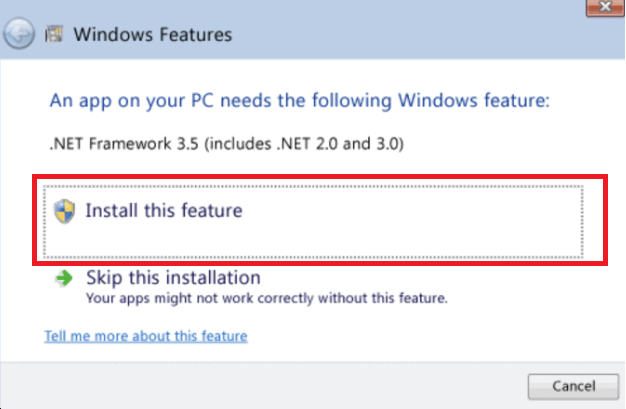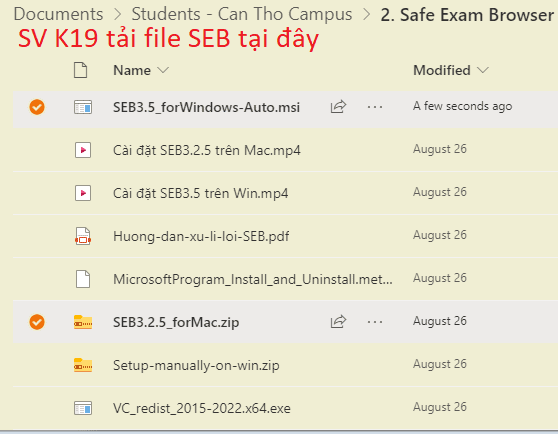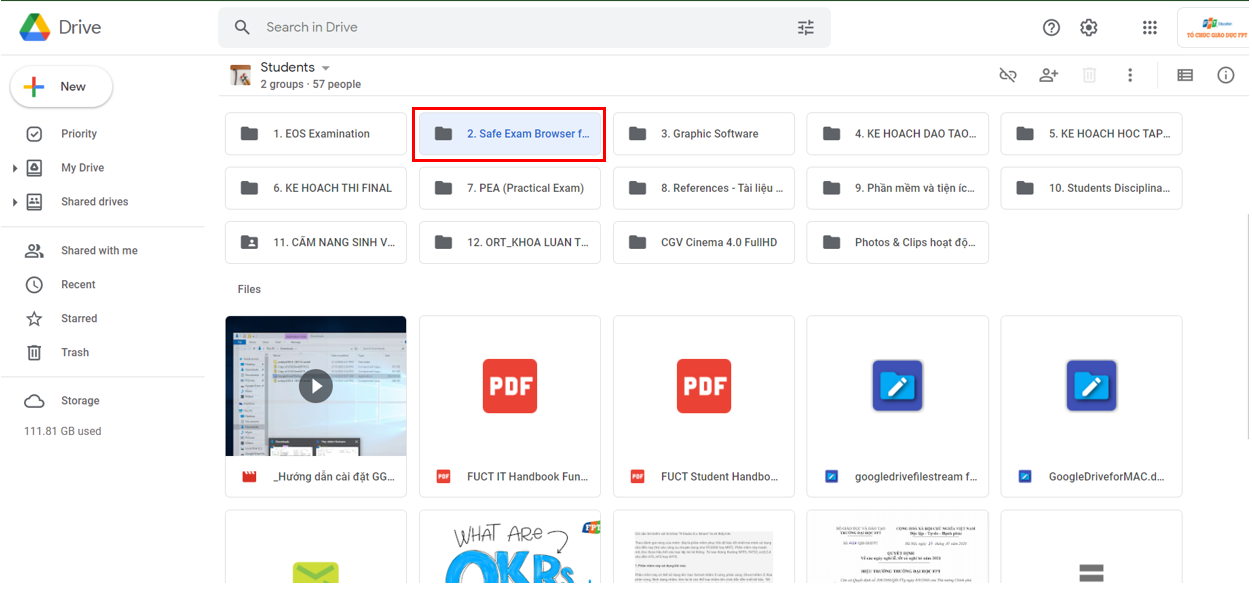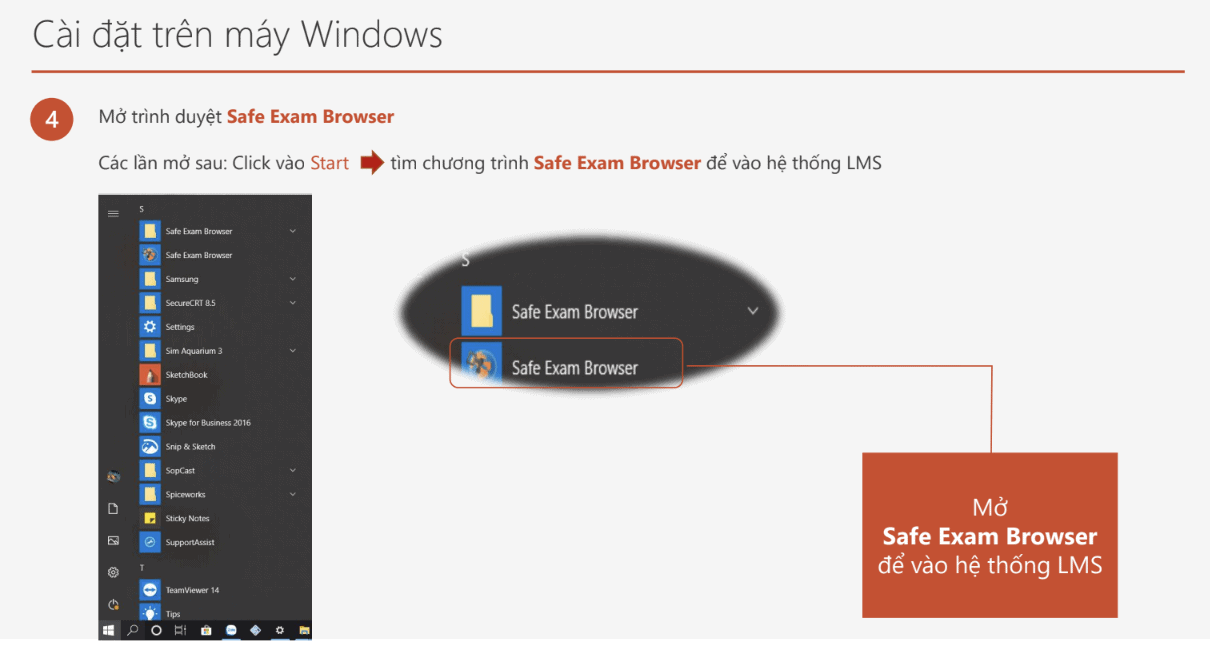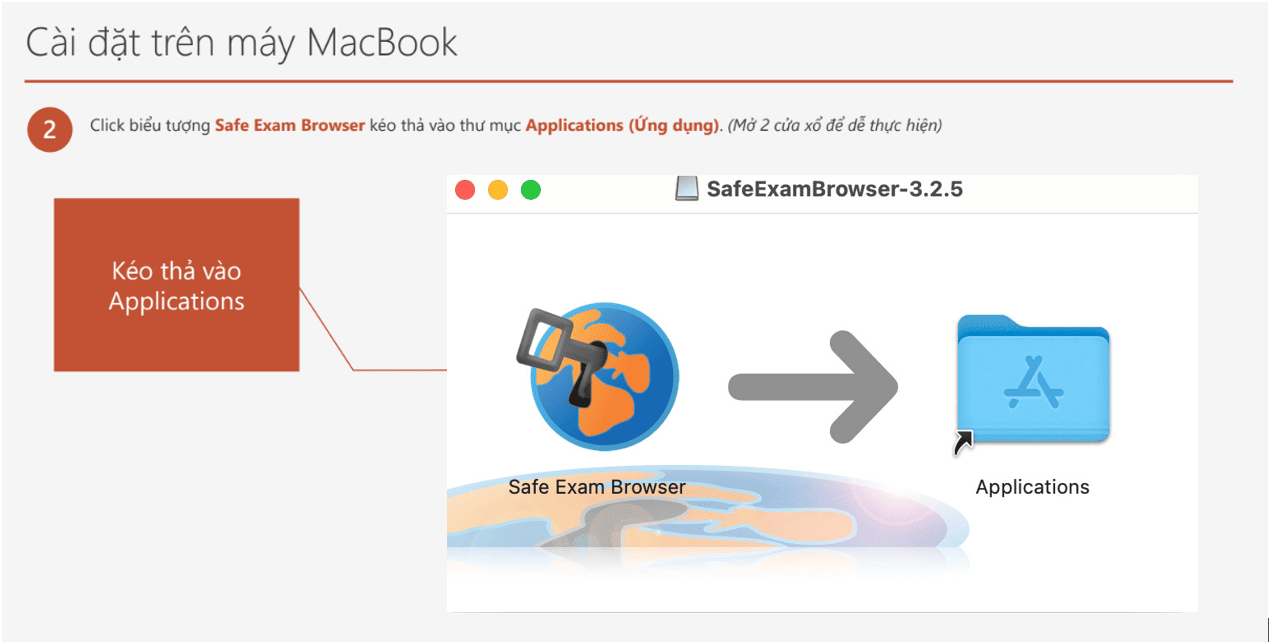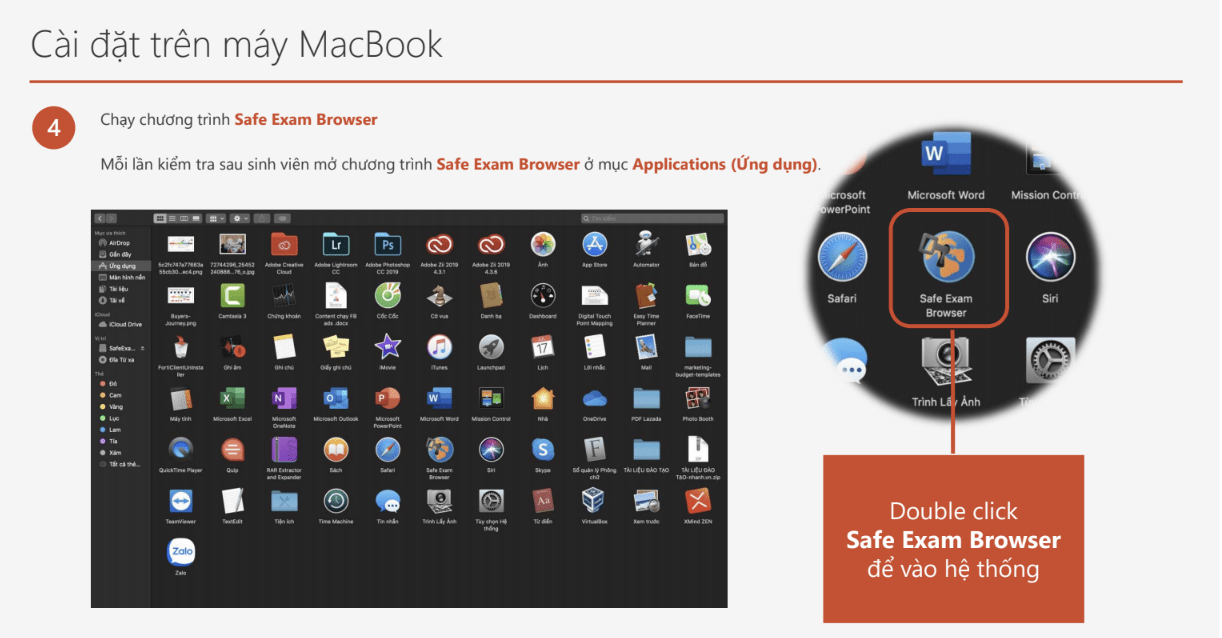I. Cài phần mềm thi EOS
Lưu ý:
- EOS chỉ chạy trên Windows. Không chạy trên MacOS.
- Máy Mac chip Intel, cần cài Windows dùng Bootcamp (xem hướng dẫn tại đây).
- Máy Mac chip M1 từ cuối 2020: chưa hỗ trợ Windows bootcamp.
- Không được chạy win ảo trên Mac dùng các tool: VirtualBox, Parallel, VMFusion,… Nếu chạy EOS trên win ảo sẽ không đăng nhập được vào đề thi.
- Sinh viên đọc kỹ hướng dẫn và làm theo từng bước để tránh gặp lỗi khi cài đặt phần mềm.
Từ ngày 25/3/2024, phần mềm thi EOSClient sẽ được tải trực tiếp từ fap.fpt.edu.vn theo thông báo từ phòng Khảo thí.
Bước 1: Đăng nhập vào fap.fpt.edu.vn
Bước 2: Kéo đến mục Others (Khác) thấy dòng Download EOSClient
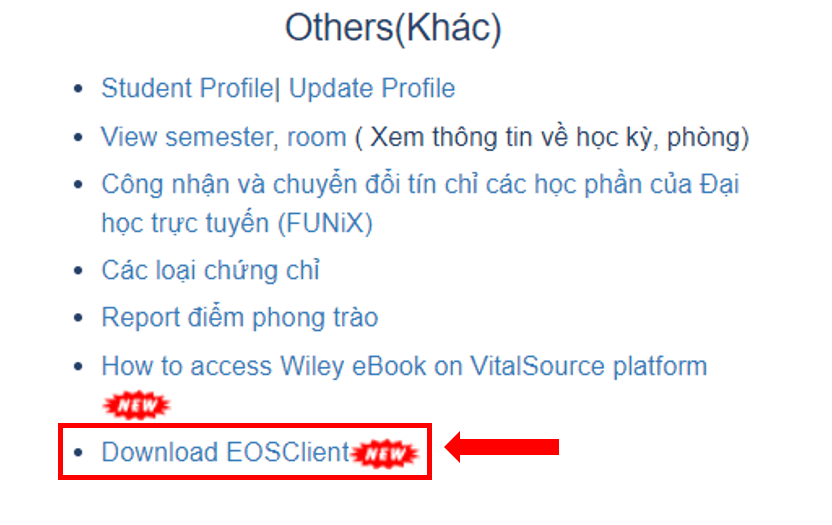
Bước 3: Bấm vào Download EOSClient như trên hình và thực hiện tiếp tục từ Bước 4 của phần bên dưới.
Sinh viên K19: Truy cập SharePoint Office365 để tải phần mềm thi tại link sau (đăng nhập tài khoản O365 đã được cấp), sau khi tải phần mềm thi về máy thì làm tiếp từ Bước 4:
https://fptuniversity.sharepoint.com/Shared%20Documents/Forms/AllItems.aspx
HƯỚNG DẪN TRUY CẬP DRIVE STUDENTS TẢI EOS DÀNH CHO TIẾNG NHẬT, HÀN, TRUNG, SAFE EXAM BROWSER VÀ CÁC PHẦN MỀM KHÁC
Bước 1: Đăng nhập mail @fpt.edu.vn (đối với SV từ K18 trở về trước), click menu ứng dụng hình ô vuông chấm. Truy cập mục Drive.
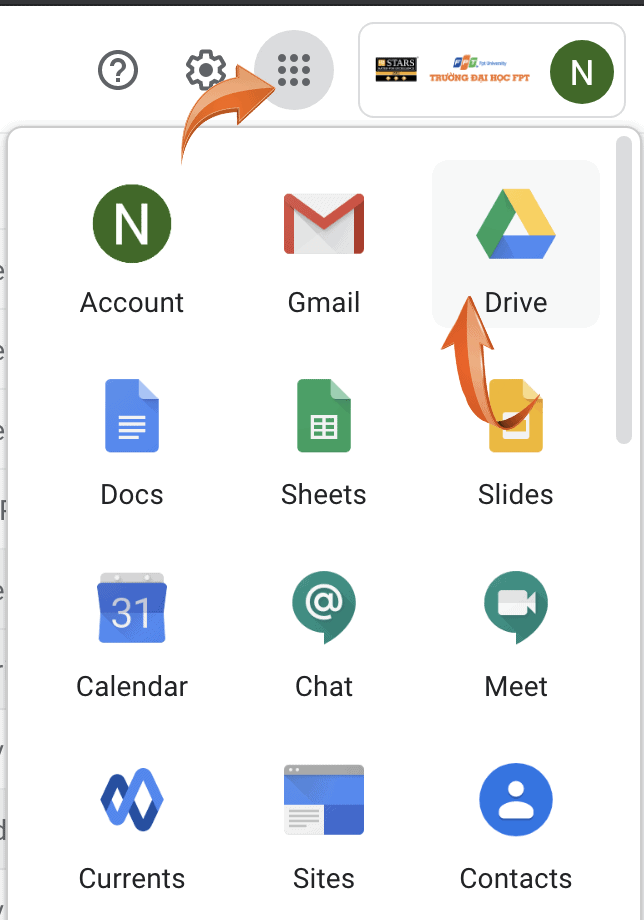
Bước 2: Chọn Shared drives và chọn mục Students (thư mục này chỉ dành cho SV cơ sở Cần Thơ)
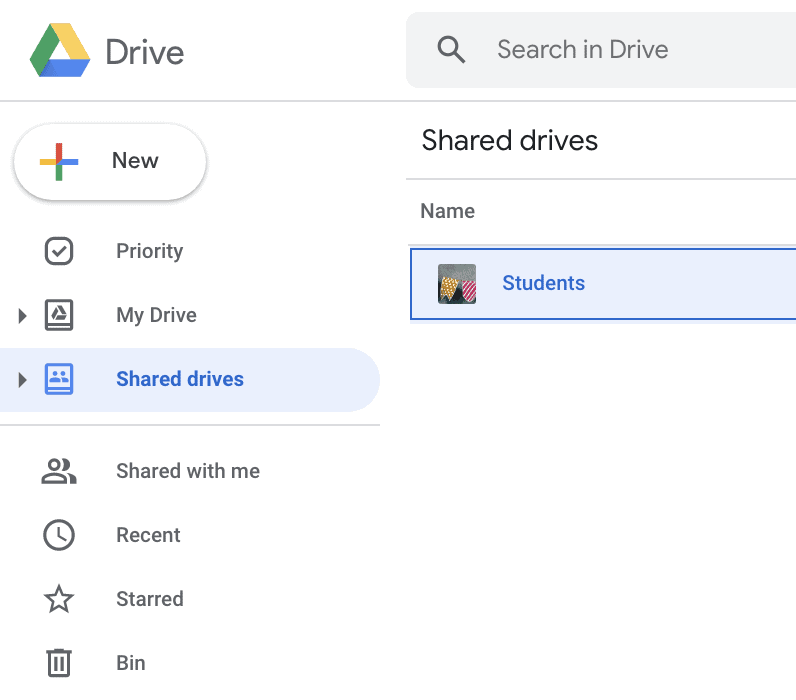
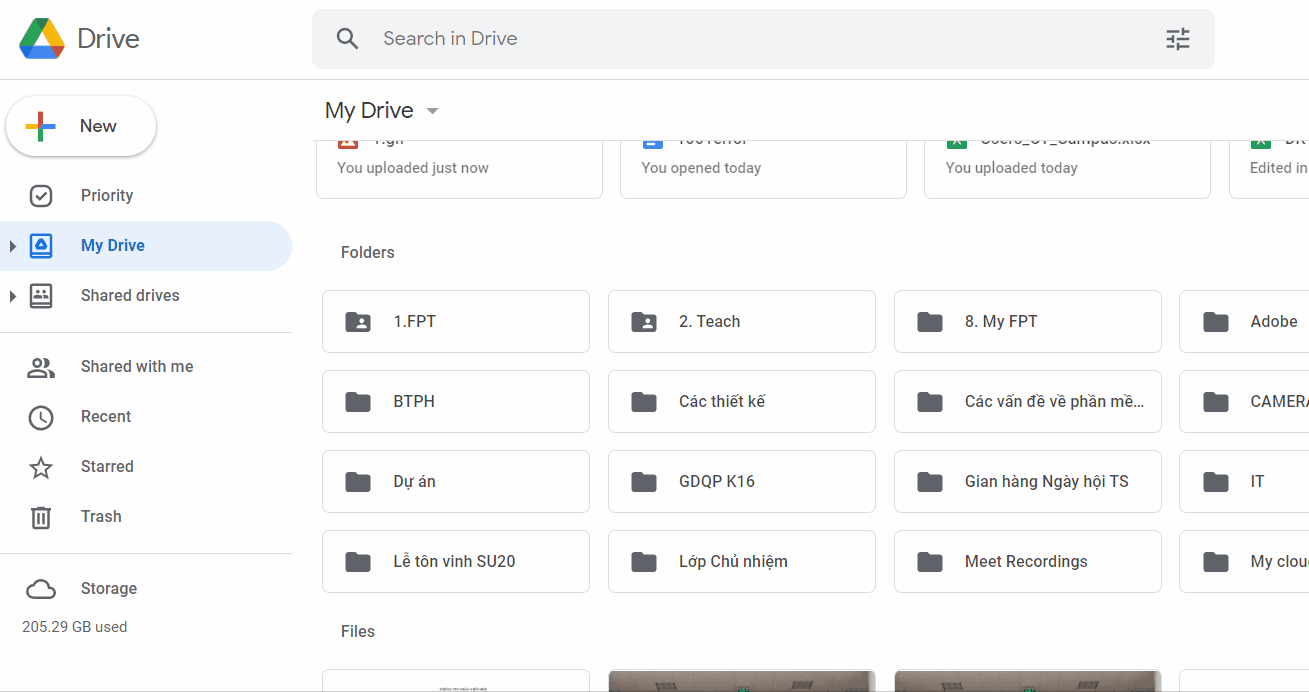
Lần đầu truy cập nếu chưa thấy hiện thư mục Students thì bấm dòng chữ Hidden Shared Drive (phía trên góc phải màn hình).
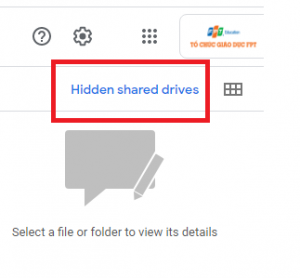 Bấm chuột phải Students chọn Unhide shared drive để bỏ chế độ ẩn, và bấm dòng chữ Back to shared drives (phía trên góc phải màn hình).
Bấm chuột phải Students chọn Unhide shared drive để bỏ chế độ ẩn, và bấm dòng chữ Back to shared drives (phía trên góc phải màn hình).
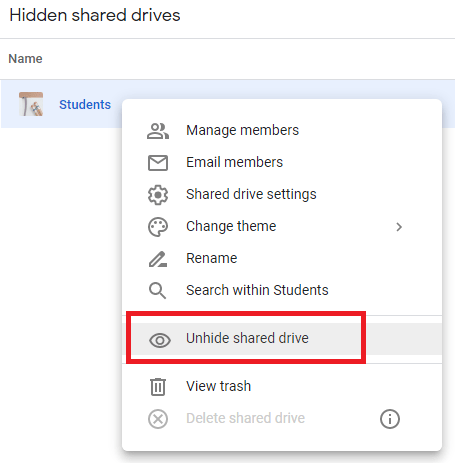
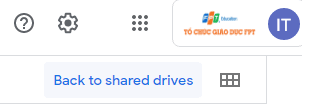
Bước 3: Tải phần mềm về máy
Mở Shared drives, chọn thư mục Students, sau đó mở thư mục 1. EOS Examination
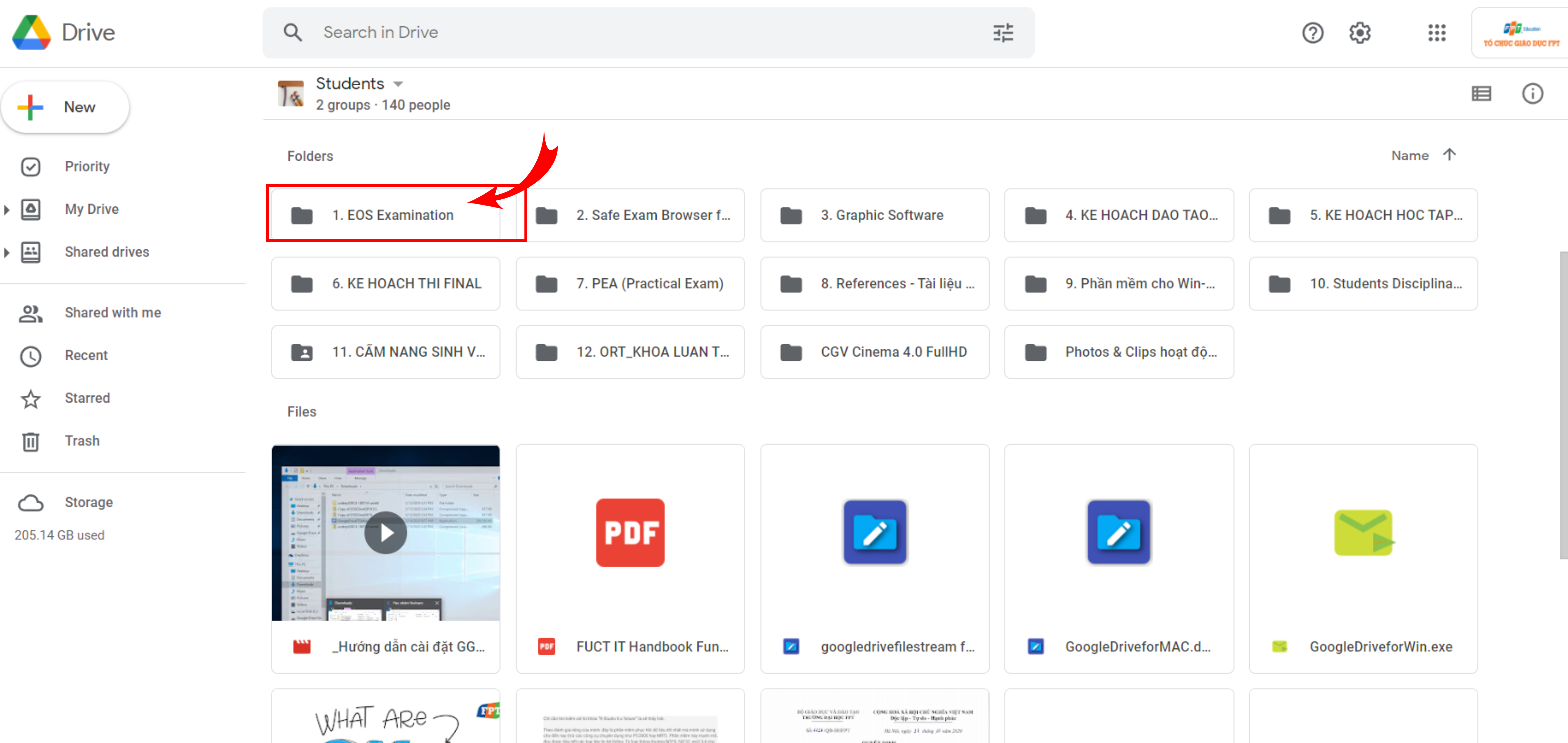
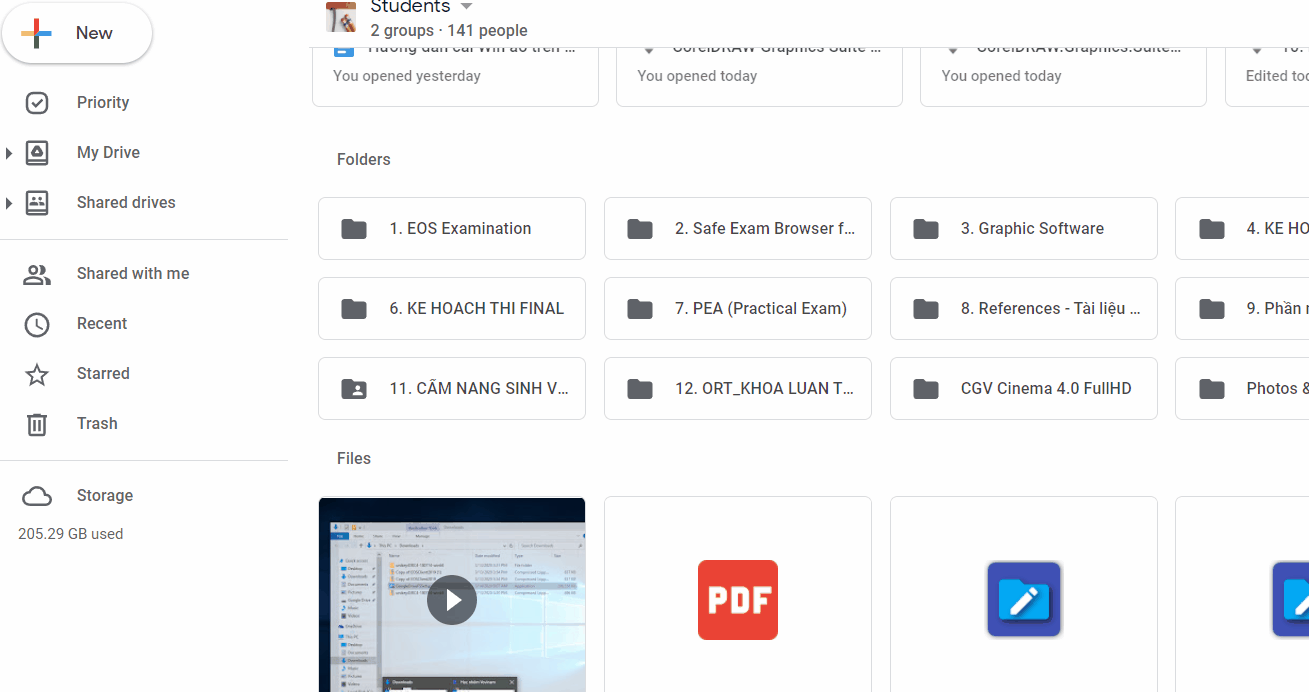
Sau đó chọn file EOSClient_OnCampus.zip (nếu thi tại trường, vào wifi FU-Exam trước khi Login đề thi )
hoặc EOSClient_AtHome.zip (nếu thi tại nhà)
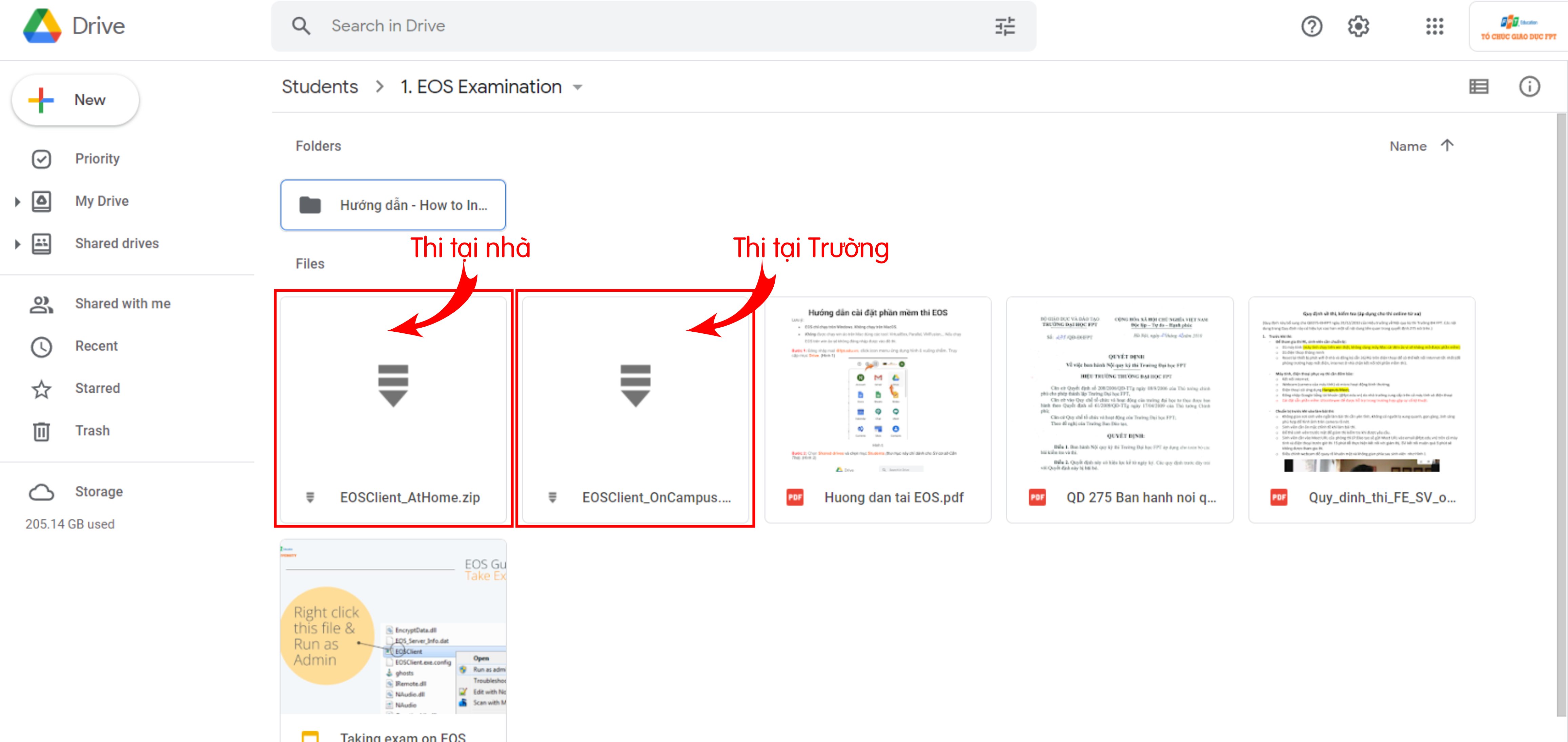
Click chuột phải vào file nén phần mềm thi và bấm Download
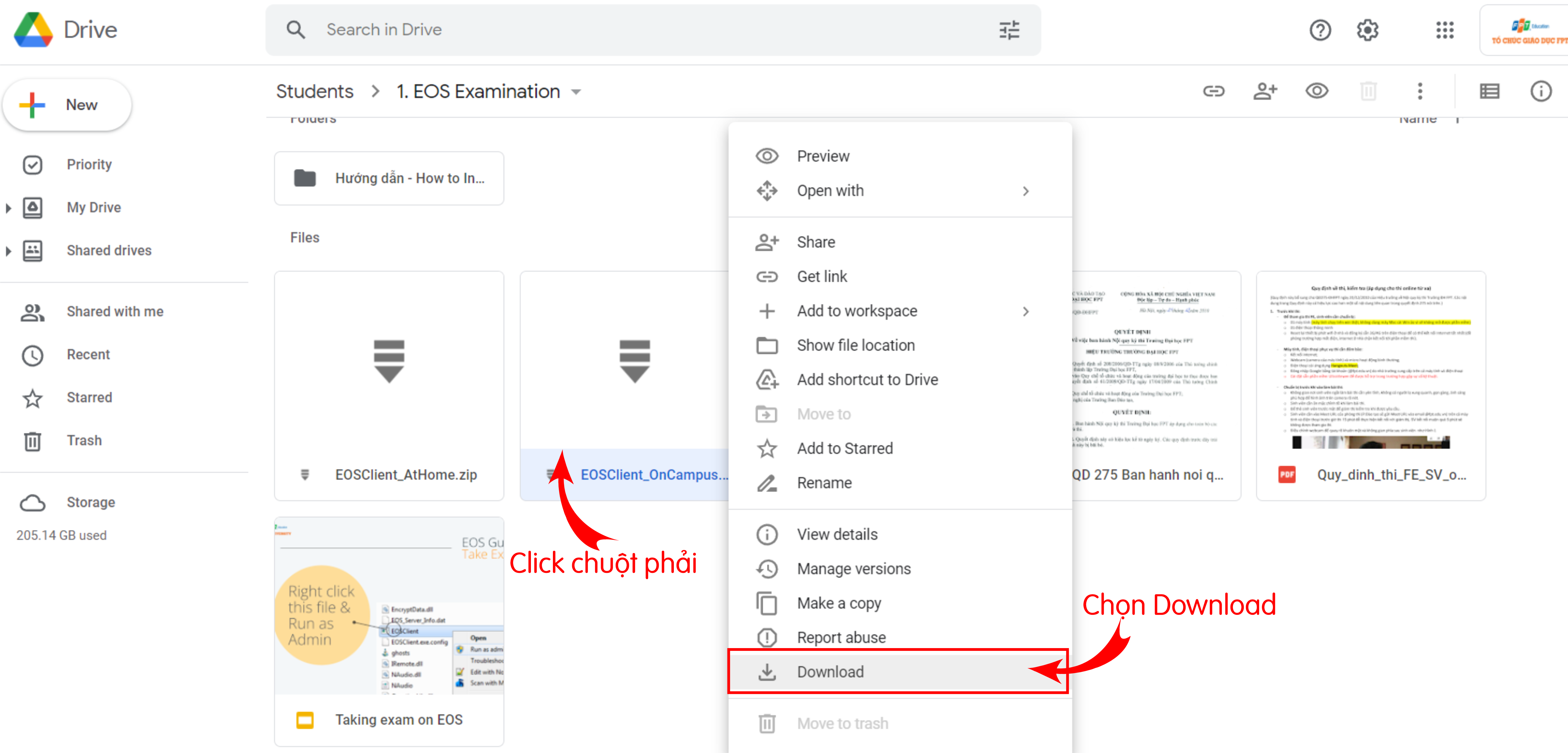
Hoặc có thể Double click vào file phần mềm, sau đó click vào biểu tượng Download bên góc phải
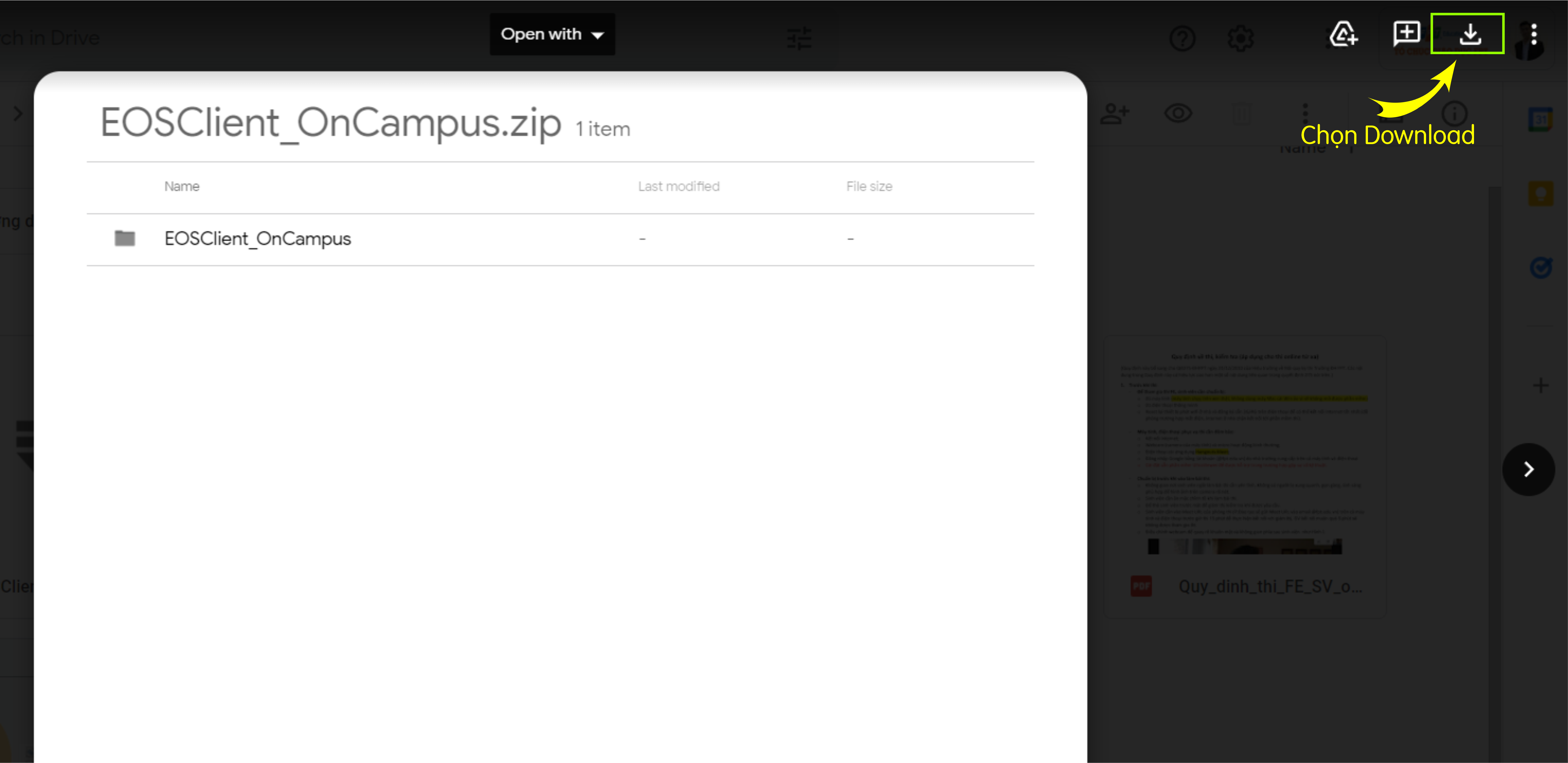
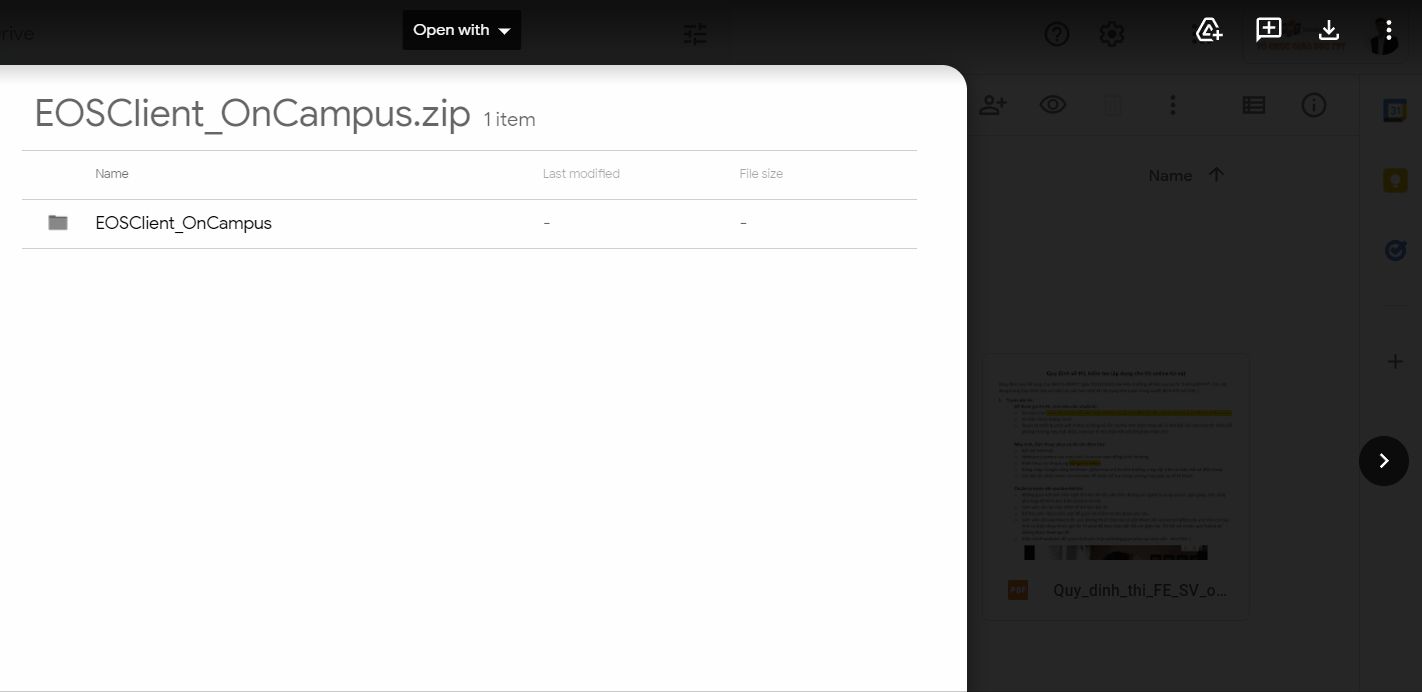
Lưu ý:
- Với phiên bản EOS dành cho Sinh viên thi tại nhà thì cách tải và cài đặt tương tự như phiên bản dành cho Sinh viên thi tại trường.
- Sinh viên phải đọc kỹ các file hướng dẫn thi (taking exam), quy định thi, và nội quy thi trong thư mục EOS Examination, để tránh các sự cố và vi phạm quy định thi.
Bước 4: Mở thư mục chứa file vừa download
Click mũi tên bên cạnh file vừa tải trên trình duyệt. Chọn Hiển thị trong thư mục (Hoặc vào This PC/ My Computer -> Download)
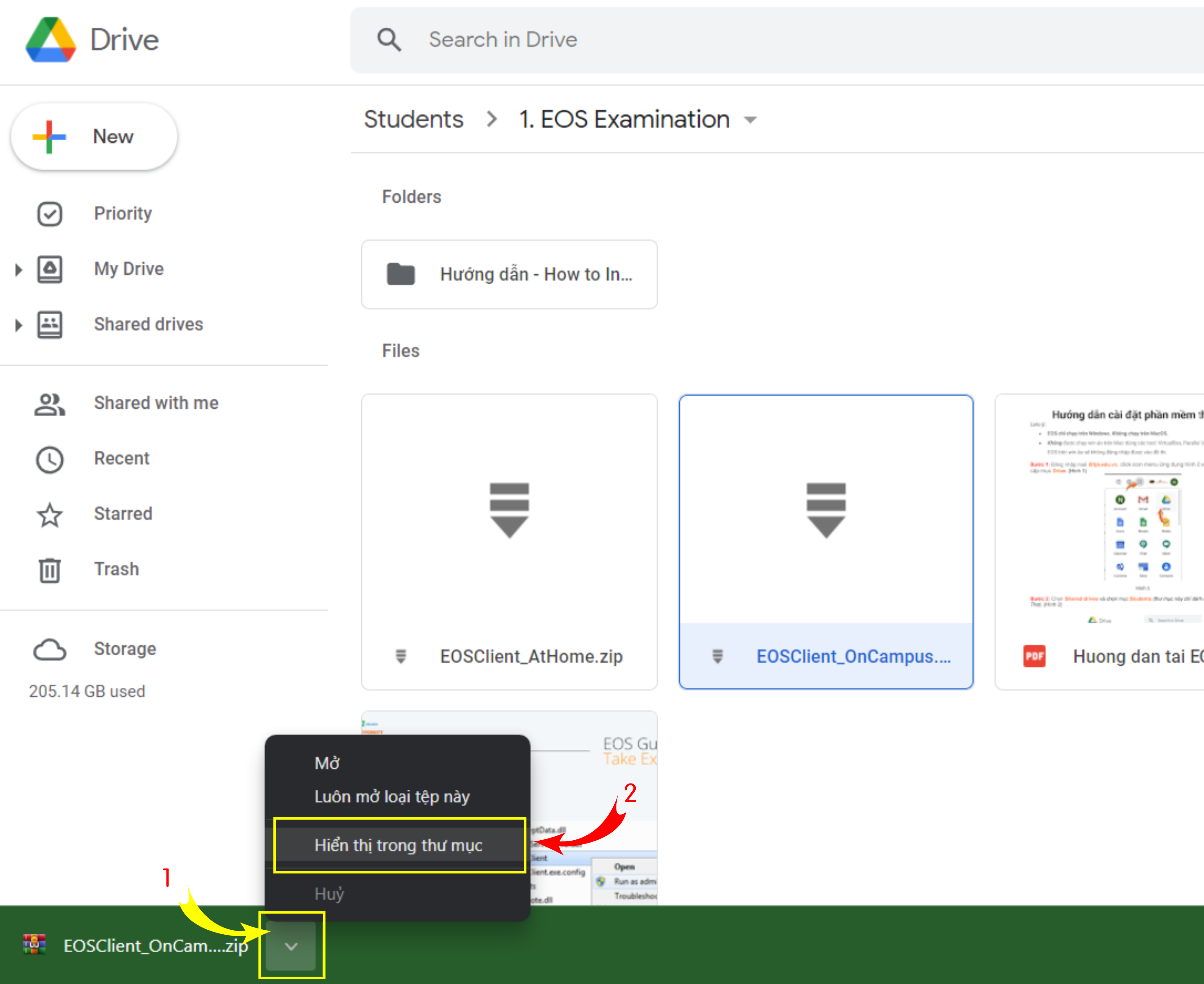
Bước 5: Giải nén (bắt buộc phải giải nén)
Trên máy tính hiện thư mục chứa file nén .zip vừa tải, bấm chuột phải vào file EOSClient_OnCampus.zip / EOSClient_AtHome.zip, chọn Extract All
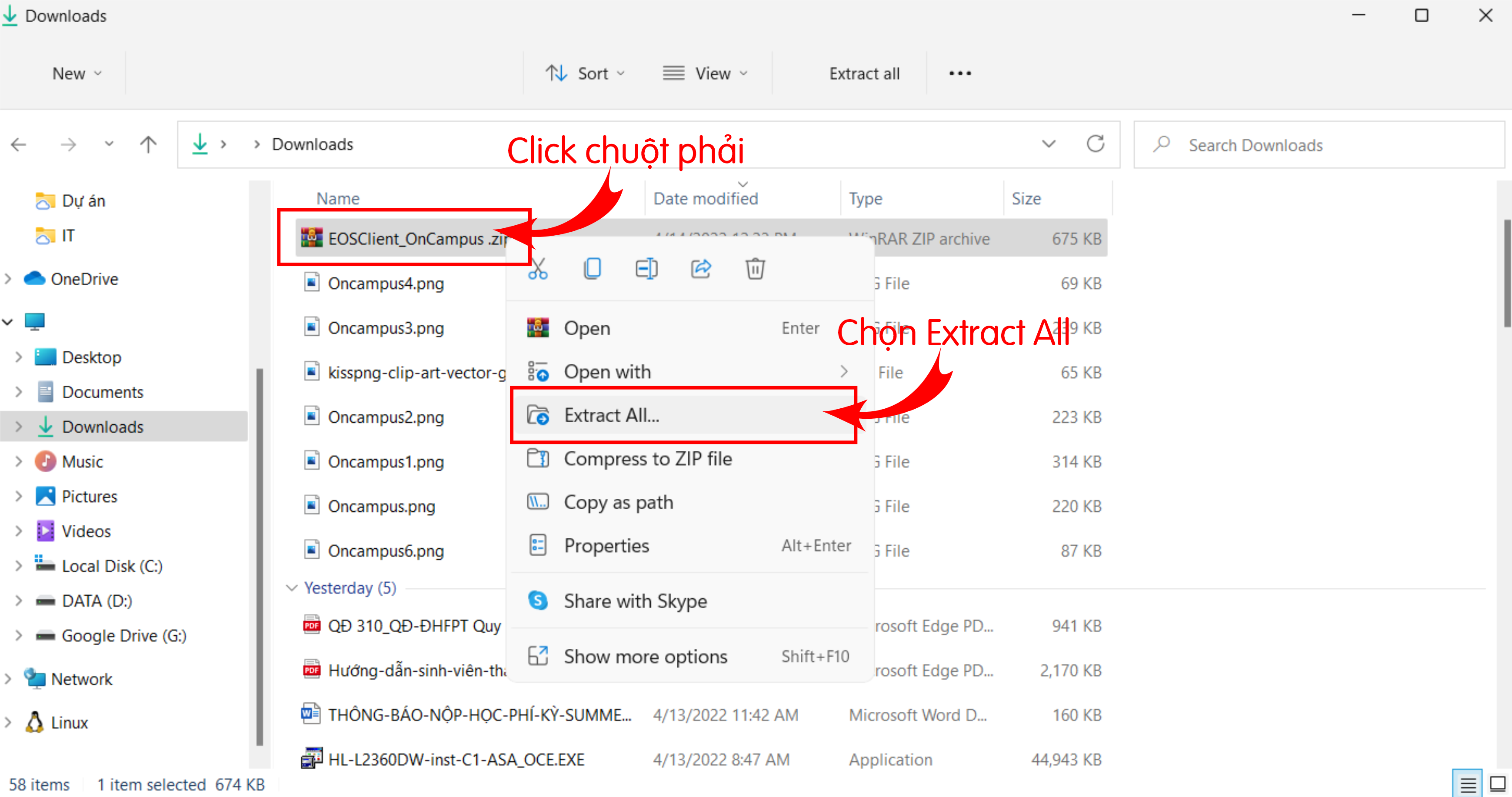
Hoặc Extract Here nếu laptop đã cài winrar để giải nén toàn bộ các file trong file zip
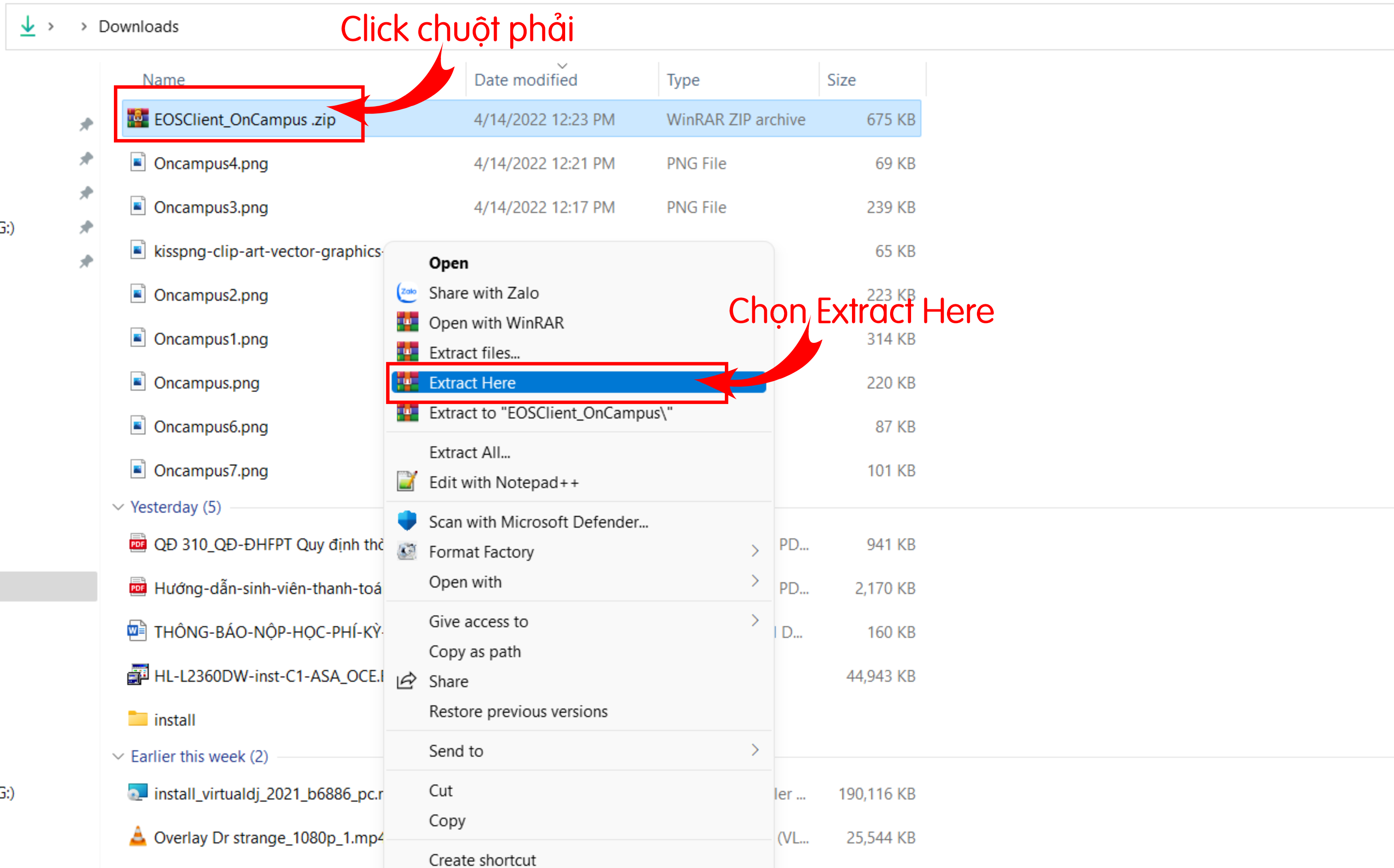
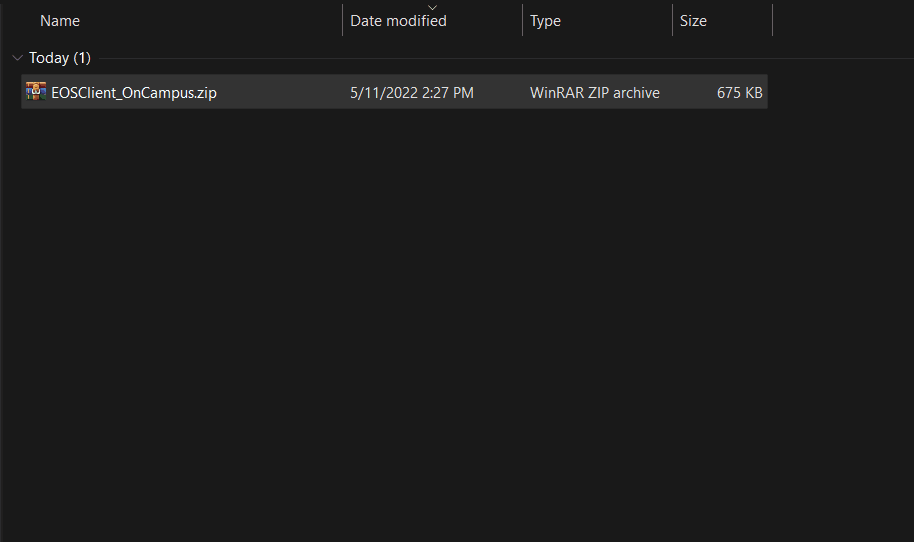
Bước 6: Chạy phần mềm
Mở thư mục chứa các file vừa được giải nén (lưu ý mở thư mục, không mở lại file zip ban đầu đã tải).
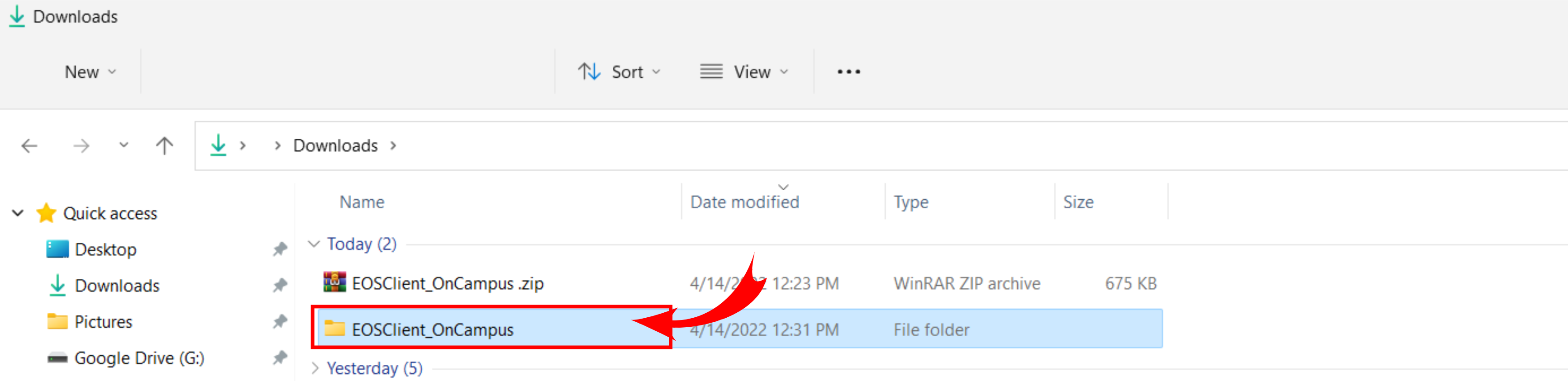
Click chuột phải file EOSClient.exe và chọn Run as Administrator (hoặc Chạy với tư cách Quản trị viên nếu windows tiếng Việt)
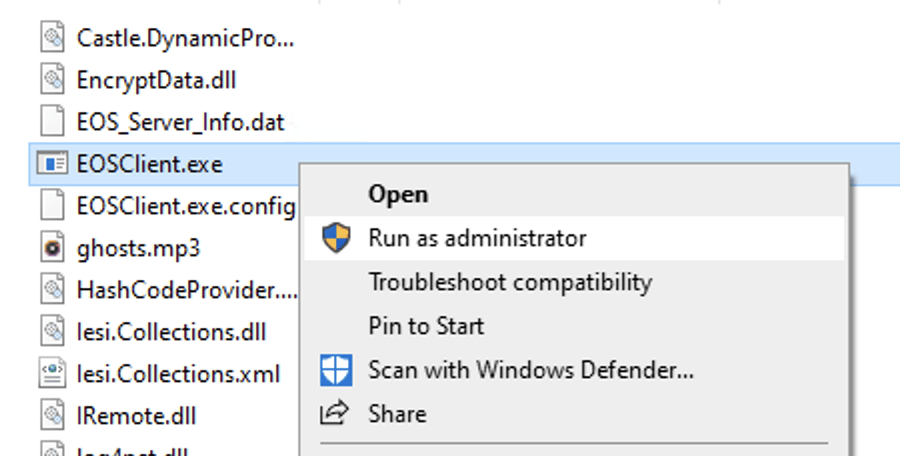
CÀI ĐẶT XONG!
* Khi thi EOS tại trường, đến bước này, cần chuyển kết nối Wifi sang mạng FU-Exam trước khi Login vào đề thi:
SSID: FU-Exam
Pass: FU-Exam@
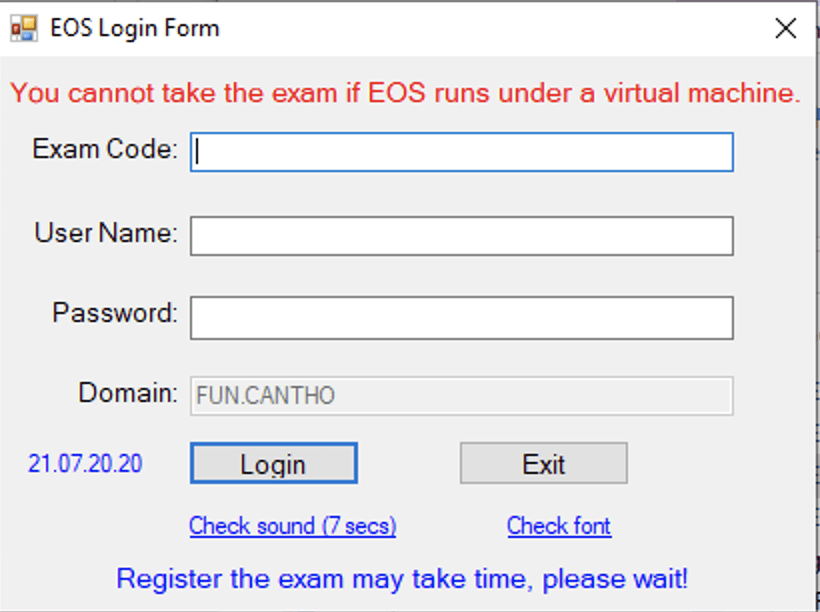
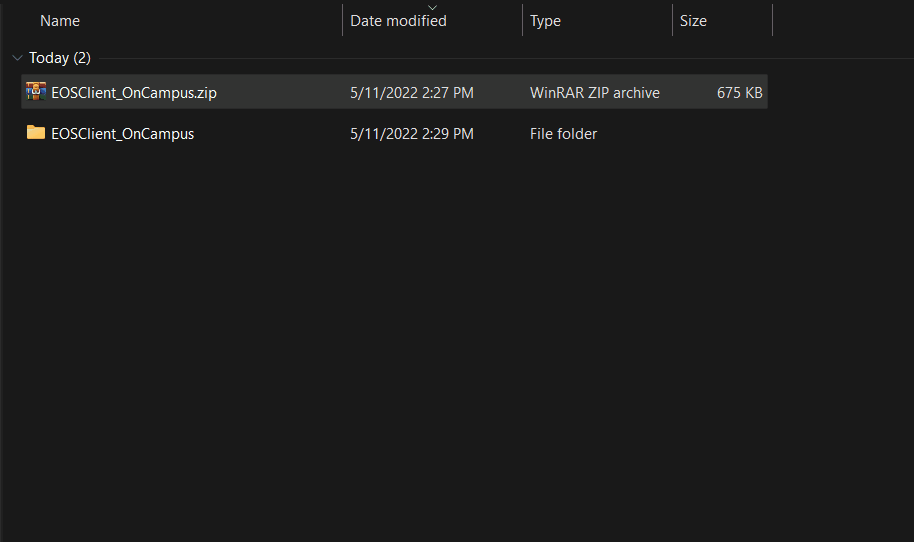
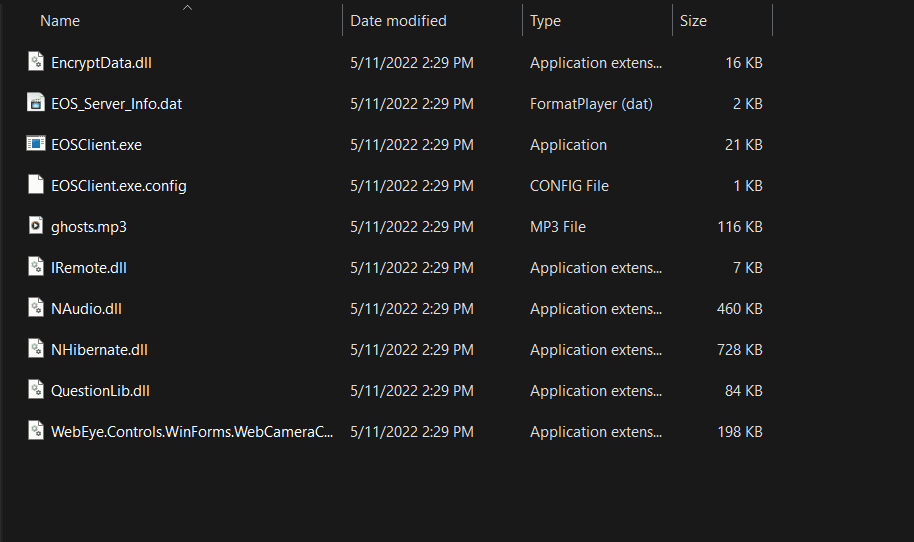
- Lưu ý: File EOSClient.exe chỉ chạy được khi nằm trong thư mục ban đầu. Không copy/kéo file ra ngoài sẽ không khởi động được phần mềm thi.
- Nếu máy có Windows protected thì làm theo hướng dẫn sau:

Nếu hiện cửa sổ yêu cầu .NET khi chạy EOS, bấm tải về cài đặt như hình dưới, và chờ 10′ – 15′ tới khi .NET được tự động cài đặt xong.
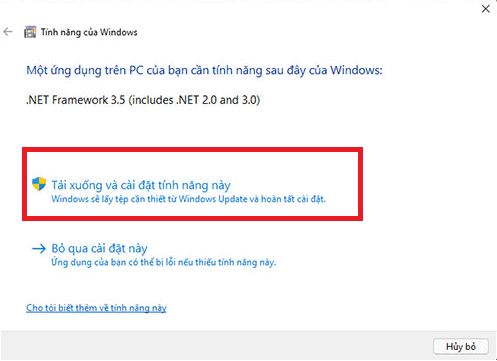
- Gặp các lỗi khác hoặc không cài được .NET, các bạn xem clip hướng dẫn trong Shared Drive. Students. EOS Exam, hoặc liên hệ phòng IT.
- Các mã đề thi thử (phân biệt chữ Hoa/thường):
eos_new
eos_new_2
eos_new_3
Các mã đề test thử chuyên ngành có trong thông báo trên FAP trước mỗi kỳ thi. - Đề ngữ pháp: TEST_GRV_123456
Đề nghe: TEST_LISTENING_123456 (Open code: 8888)
Đề viết: TEST_WRITING_ENG_123456 - Mỗi mã đề chỉ vào thi 1 lần, nếu muốn làm lại cùng 1 mã đề, sinh viên gửi mail cho phòng đào tạo [email protected] (tiêu đề mail: xin cấp lại quyền vào đề thi thử, kèm mã đề thi):
- Sinh viên cần đọc kỹ các cảnh báo thường gặp và hướng dẫn thi tại đây (đăng nhập mail @fpt): https://docs.google.com/presentation/d/1pOlzH-zwMhsPZyvdD2RqOAVVVqKGI86zpIYshx7EC-I
—————————————————————-
II. Cài đặt Safe Exam Browser (SEB)
Sinh viên K19: Truy cập SharePoint Office365 để tải phần mềm thi tại link sau (đăng nhập tài khoản O365 đã được cấp), sau đó làm tiếp từ Bước A.3 (đối với Windows), hoặc bước B.2 (đối với máy Mac):
https://fptuniversity.sharepoint.com/Shared%20Documents/Forms/AllItems.aspx
A. Trên Windows
Bước A.1: SV K18 trở về trước, đăng nhập mail @fpt.edu.vn và truy cập Drive, Shared Drives. Students. (các bạn làm theo tương tự bước 1-2 ở phần hướng dẫn EOS bên trên).
Bước A.2: Bấm đúp vào thư mục 2. Safe Exam Browser for LMS
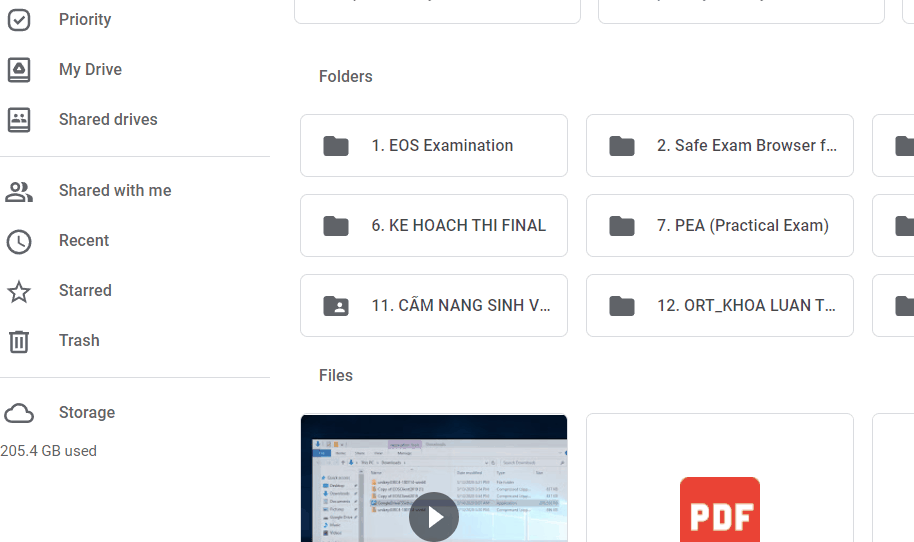
Tải file SEB3.5_forWindows_Auto.msi dành cho Windows như trong hình.
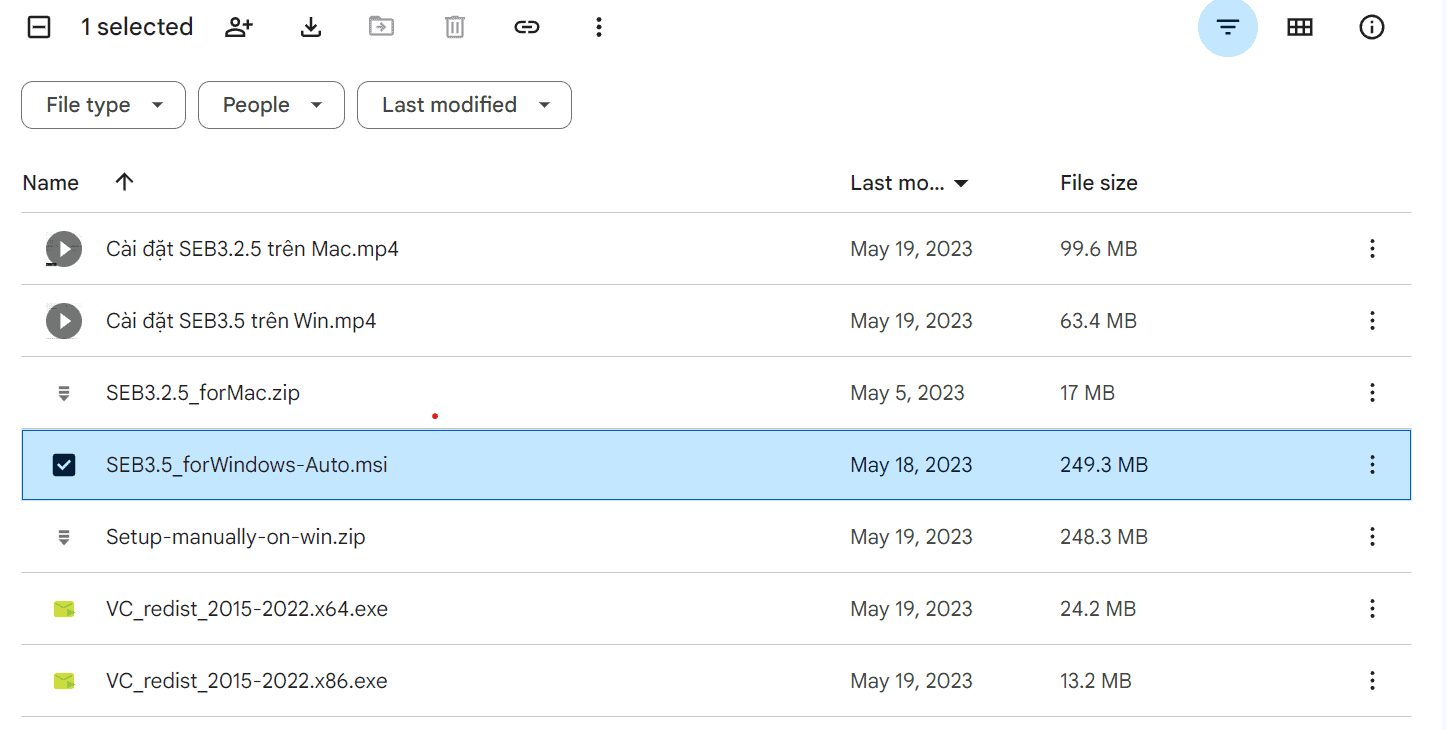
Lưu ý: nếu trình duyệt chặn tải file, click chuột vào nút “…” bên cạnh file vừa tải, chọn Keep
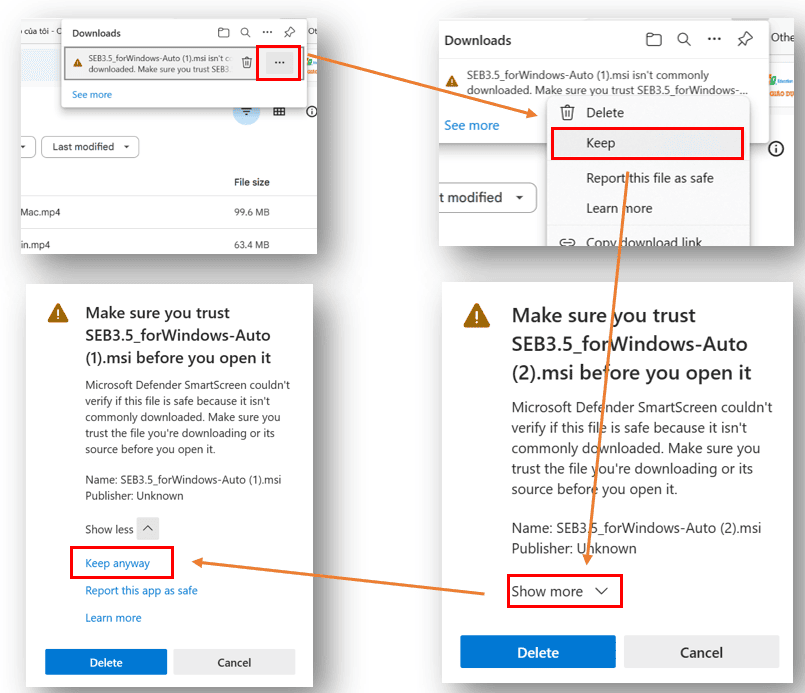
Bước A.3: Chạy file SEB3.5_forWindows_Auto.msi
Douple click mở file SEB3.5_forWindows_Auto.msi vừa tải xong
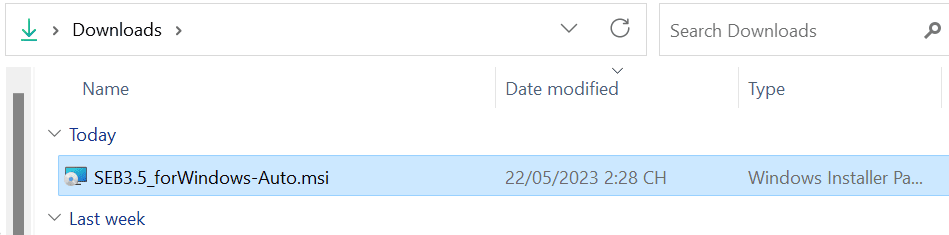
Lưu ý: Nếu máy có Windows Protect thì chọn More info rồi chọn Run Anyway

Tiếp theo là quá trình cài đặt tự động hoàn toàn, Sinh viên chờ từ 5-10 phút để quá trình cài đặt hoàn tất và tự khởi chạy ứng dụng.
Bước 4: Mở phần mềm
Quay lại màn hình nền desktop mở Shortcut có tên Safe Exam Browser.
Trường hợp máy không tự tạo Shortcut phần mềm Safe Exam Browser trên màn hình Desktop, thực hiện thao tác như sau:
- Để mở SEB: Bấm phím Windows vào menu Start, gõ Safe Exam Browser
- Để tạo Shortcut ra màn hình Desktop: thực hiện thao tác tìm kiếm như trên, sau đó bấm chuột phải vào App Safe Exam Browser tìm thấy trên màn hình, chọn Open file location
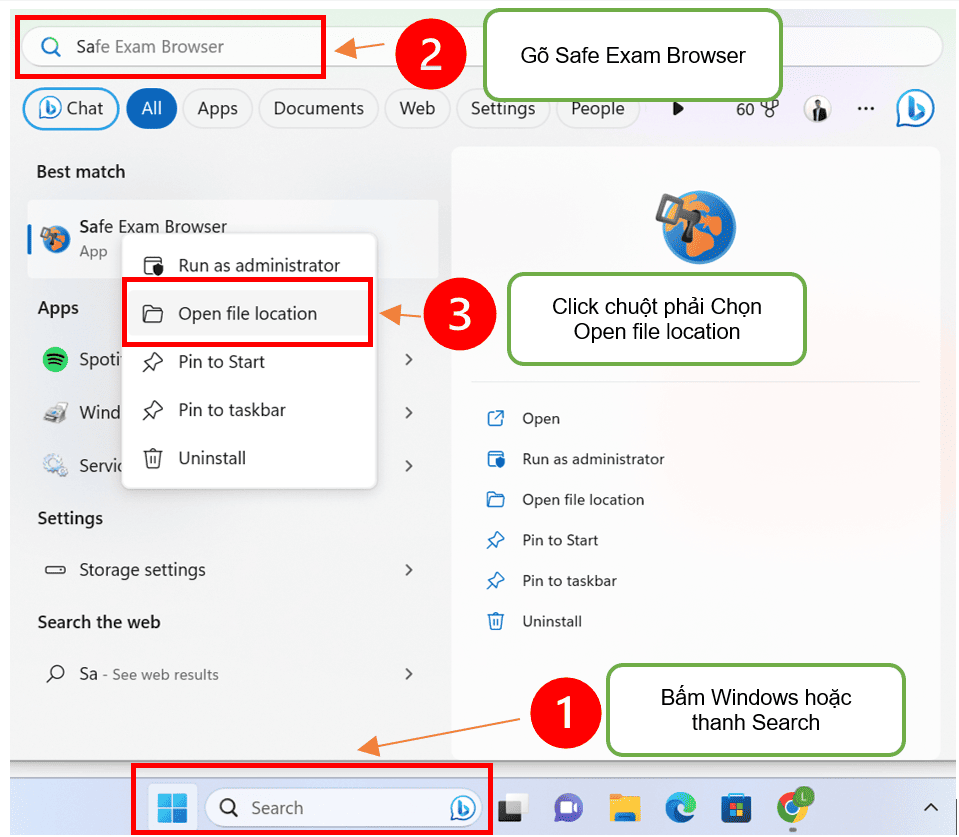
- Tiếp theo, bấm chuột phải vào File Safe Exam Browser vừa hiện ra:
- Đối với Windows 10: chọn Send to -> desktop
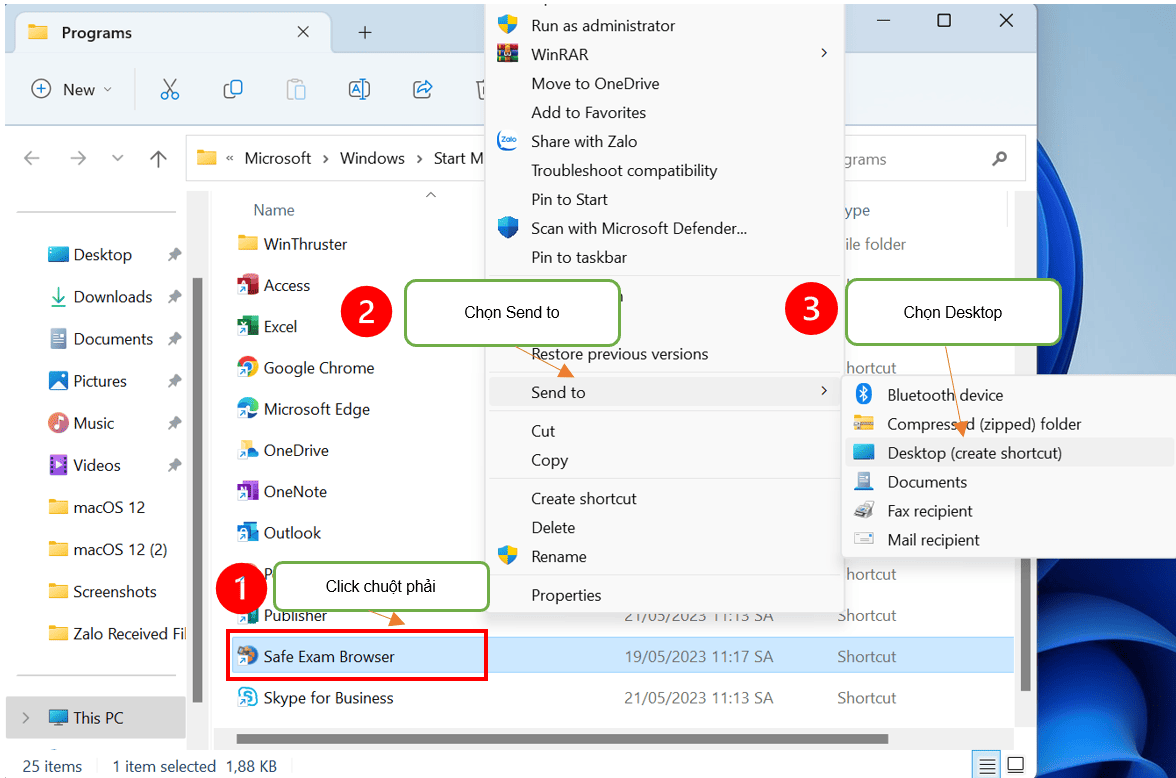
- Đối với Windows 11: Chọn Show more option, sau đó chọn Send to desktop như Windows 10
- Trong quá trình cài đặt và khởi chạy SEB nếu gặp sự cố, bấm xem hướng dẫn tại đây.
- Khi tắt phần mềm sau lần khởi chạy đầu tiên, vui lòng không thao tác gì thêm và chờ 1-2 phút để máy khởi động lại Windows Explorer, hiển thị lại thanh taskbar, hình nền và sử dụng bình thường.
——————————
B. SEB trên MAC
Bước B.1: Vào Drive -> Share drive -> Students -> 2. Safe Exam Browser For LMS. Tải về và mở file SEB3.5_forMac.zip, sẽ thấy file cài đặt 1 và 2.
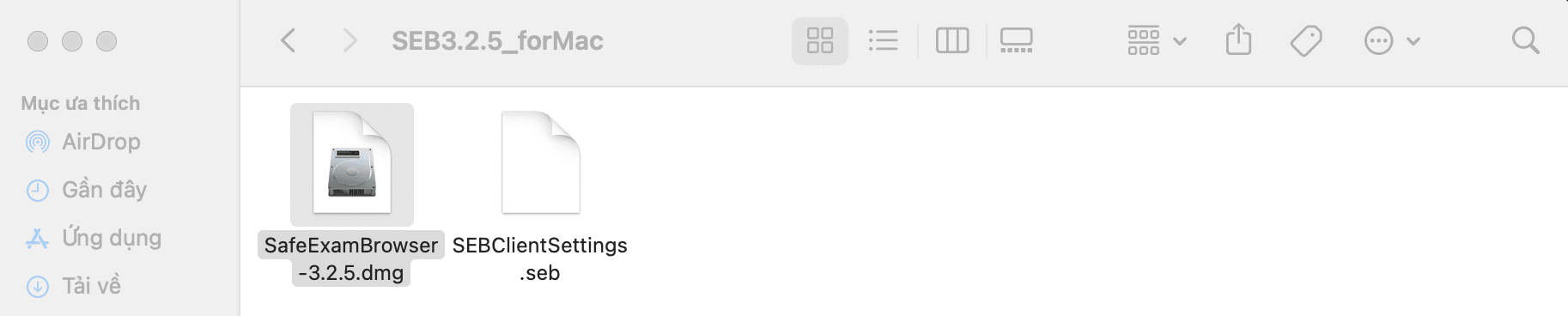
Bước B.2: Double click vào file SafeExamBrowser-3.2.5.dmg
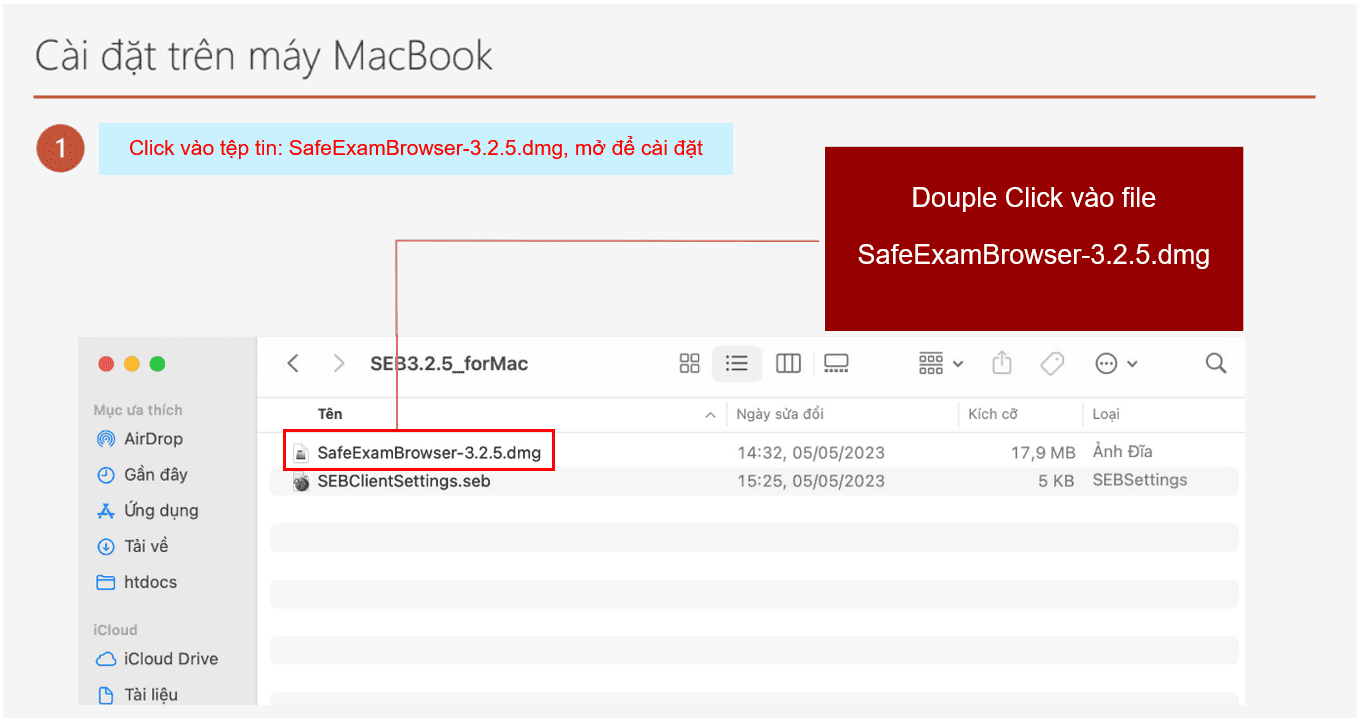
Khi trình cài đặt hiện ra kéo thả SEB vào mục Application
Bước B.3: Trở lại folder SEB, double click vào file SebClientSetting.seb
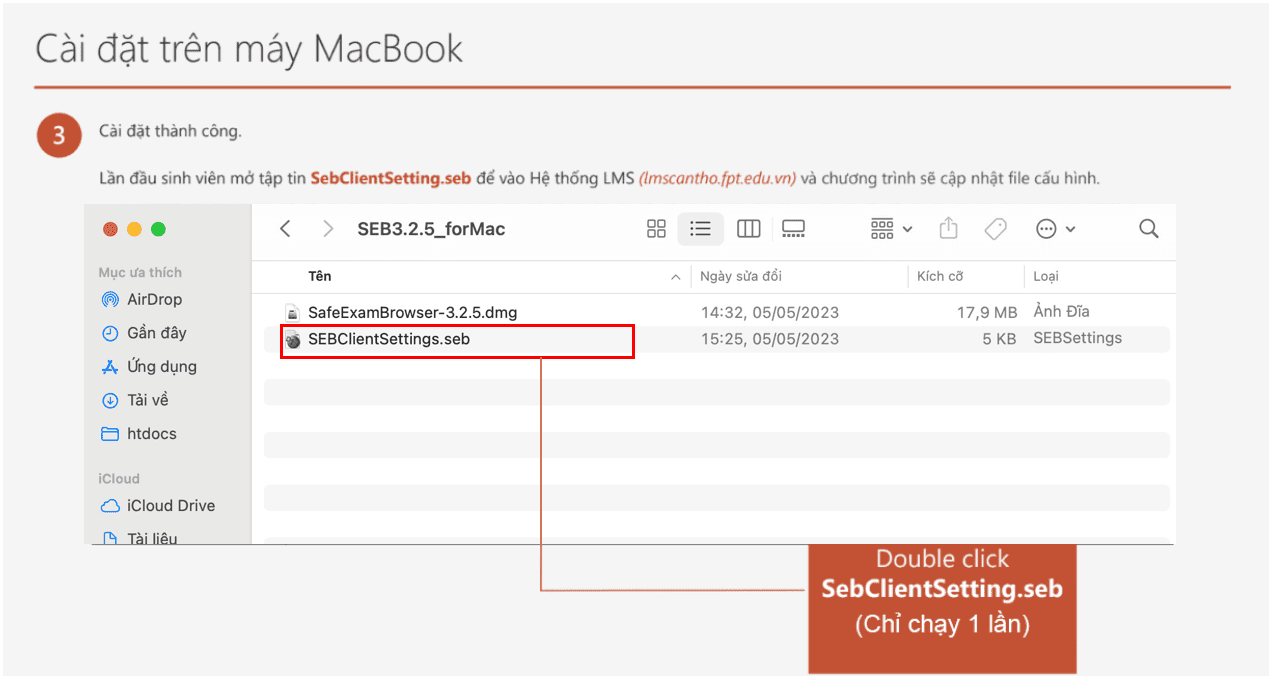
Bước B.4: Mở phần mềm: Vào LauchPad, hoặc mực mục Ứng dụng Application, tìm Safe Exam Browser