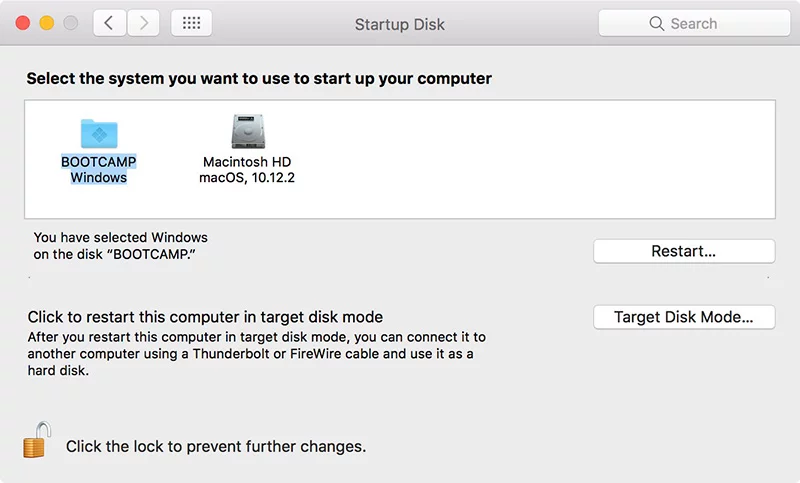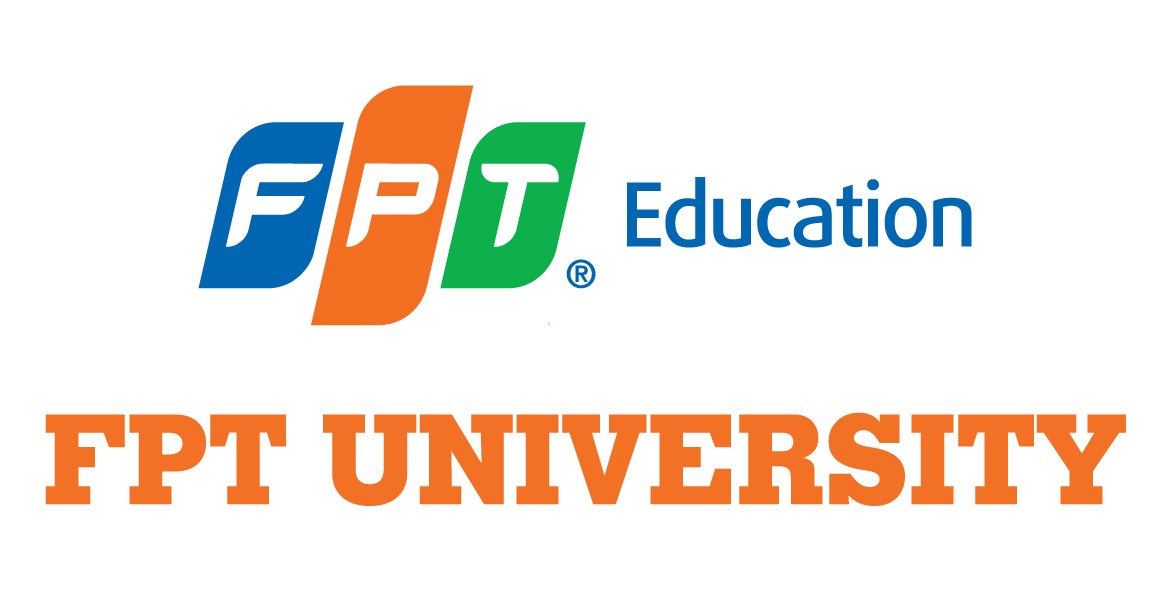Để chạy được phần mềm thi EOS trên MAC, sẽ cần phải cài HĐH Windows bằng bootcamp. Trước tiên cần đảm bảo phần cứng máy như sau (vào System preferences và Disk utility) để kiểm tra:
- Lưu ý: Mac dùng chip M1 không cài được Windows qua Bootcamp.
- Ổ cứng trống tối thiểu tối thiểu 64 GB để dành chỗ cho các bản cập nhật Windows quan trọng.
- MacBook (2015 trở lên), MacBook Air (2012 trở lên), MacBook Pro (2012 trở lên), Mac Mini (2012 trở lên), iMac (2012 trở lên), iMac Pro (bất kỳ kiểu máy nào) hoặc Mac Pro (2013 trở lên). (Xem phần II)
- Nếu bạn có MacBook hoặc MacBook Pro (2015 trở lên), MacBook Air (2017 trở lên), iMac (2015 trở lên), iMac Pro (bất kỳ kiểu máy nào) hoặc Mac Pro (2013 trở lên), bạn không cần có ổ đĩa flash để cài đặt Windows. (Xem phần I)
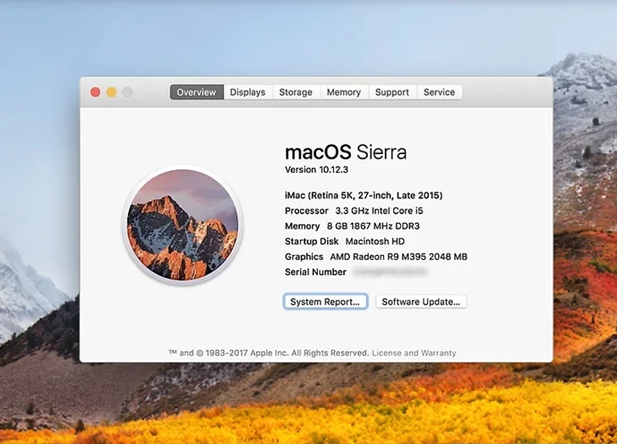
Sau khi kiểm tra phần cứng, các bạn tải file cài đặt hệ điều hành Windows.iso về máy tại:
https://drive.google.com/file/d/1acdzM0yRZFSFCPaZ2QHYlmE-gW0jU3vo/view?usp=sharing (đăng nhập bằng email @fpt) hoặc download từ trang chủ của Microsoft.
I. Đối với phiên bản Macbook không yêu cầu USB
Bước 1: Vào LauchPad mở Boot Camp Assistant -> Chọn Continue
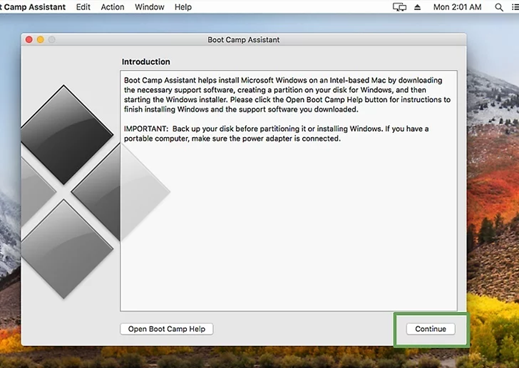
Bước 2: Chọn đường dẫn đến file iso cài HĐH windows và chọn phân vùng để cài HĐH Windows (dung lượng trống tối thiểu là 64Gb để không xảy ra lỗi)
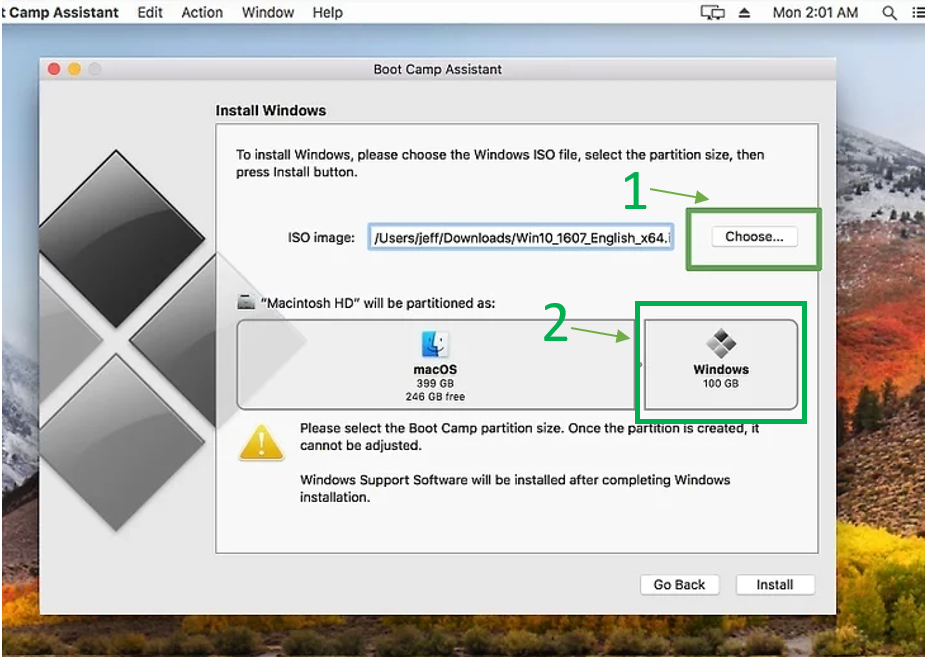
Bước 3: Ấn Install để tải về file boot và driver cho Windows
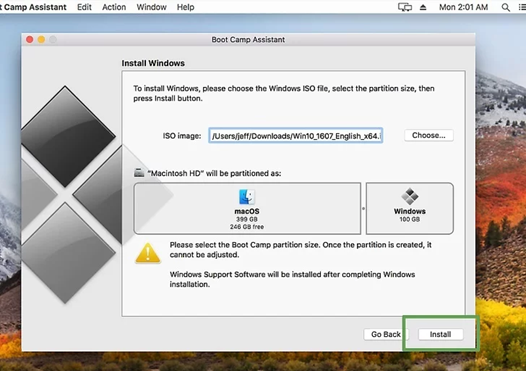
Bước 4: Sau khi hoàn tất quá trình cài BootCamp, tiến hành khởi động lại máy, ấn giữ phím Option đến khi màn hình chọn HĐH hiển thị. Sau đó chọn vào Windows.
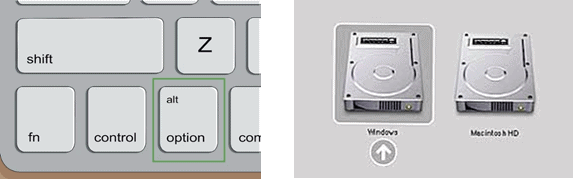
II. Đối với phiên bản Macbook từ 2012 và một số phiên bản yêu cầu sử dụng USB (Bản này hiện tại đang lỗi âm thanh, chưa có cách khắc phục)
Bước 1: Vào LauchPad mở Boot Camp Assistant
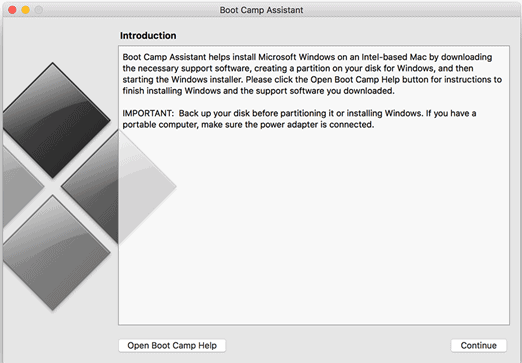
Bước 2: Trên thanh công cụ, chọn Action -> Download windows support software, chọn ổ đĩa lưu lại và đợi tiến trình download hoàn tất
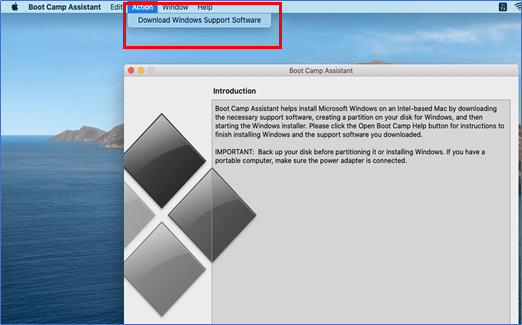
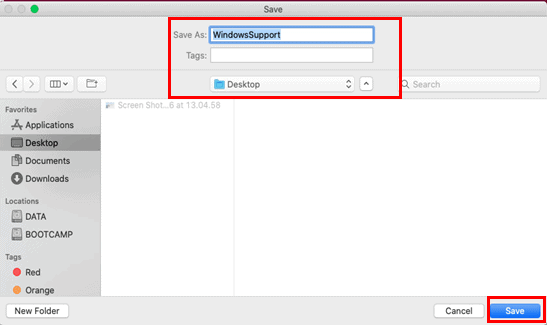
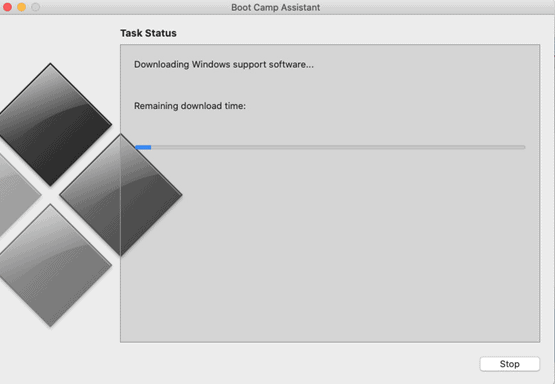
Bước 3: Vào LauchPad mở Disk Utility, tiến hành phân vùng ổ đĩa
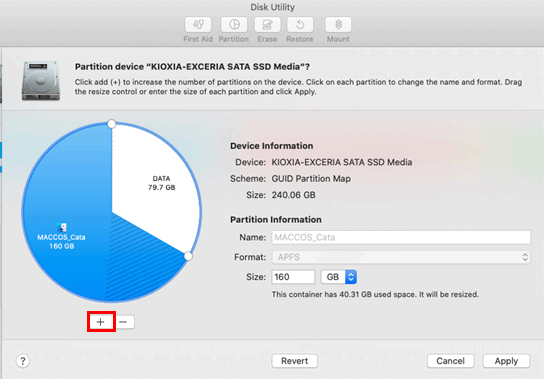
- Tạo 1 phân vùng có tên BOOTCAMP chứa HĐH windows (tối thiểu 64GB) định dạng MS-DOS
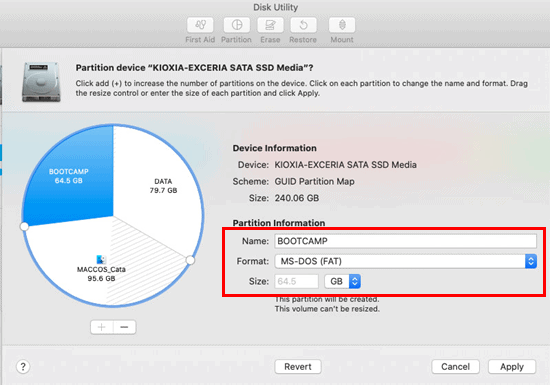
- Tạo 1 phân vùng có tên OSXRESERVED định dạng exFAT có dung lượng tối thiểu 10GB
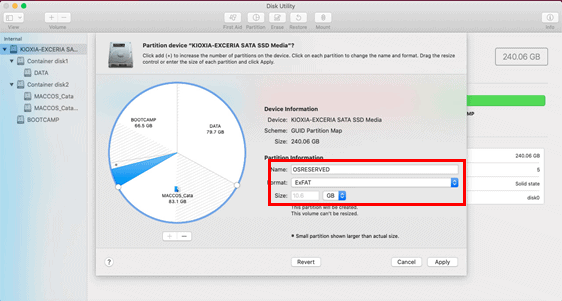
Bước 4: Mở file ISO windows10, copy toàn bộ thư mục sang ổ đĩa OSXRESERVED và mở thư mục Windows support đã tải ở bước 2 copy toàn bộ sang ổ đĩa OSXRESERVED
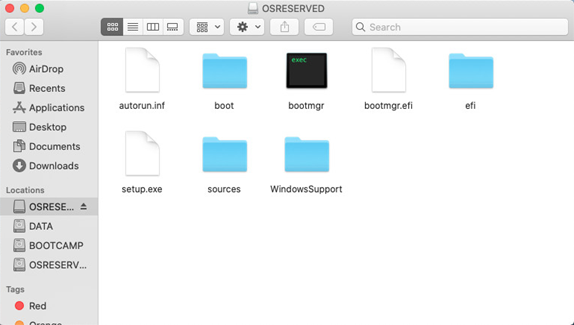
Bước 5: Khởi động lại máy, giữ phím Option và chọn vào ổ đĩa Boot Windows (EFI).
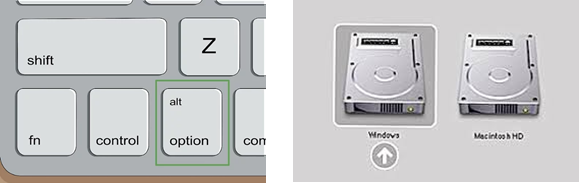
Tiến hành cài đặt Hệ điều hành Windows theo hướng dẫn trên màn hình
Trong trường hợp Windows yêu cầu chọn ổ đĩa để cài HĐH, phải chọn đúng ổ đĩa (đúng dung lượng) đã phân vùng Bootcamp trước đó.
Sau khi khởi động được vào Windows, đối với trường hợp thực hiện ở mục I. Windows sẽ tự động chạy chương trình WindowsSupport để cài đặt các driver cho máy.
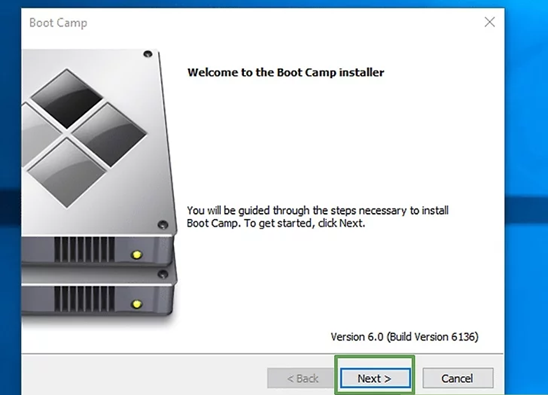
Riêng đối với trường hợp thực hiện mục II. Phải vào ổ đĩa OSRESEVED trong This PC để khởi chạy file cài Bootcamp trong thư mục WindowsSupport.
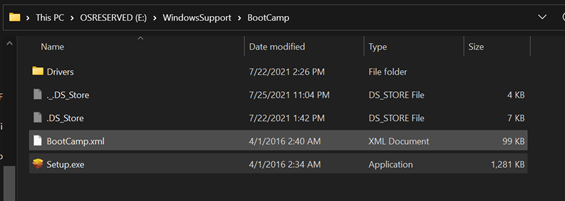
Đợi tiến trình cài đặt hoàn tất, BootCamp sẽ cài đặt driver cho Windows, lúc này sẽ dùng được wifi sau đó bật Windows update để cập nhật đủ driver.