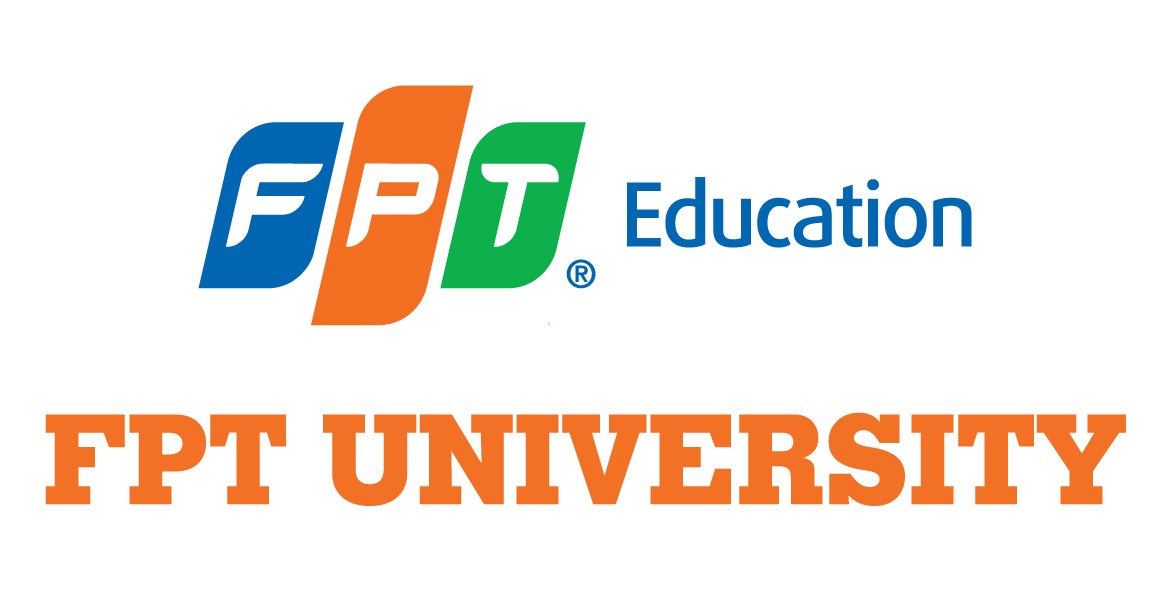Phần 1: Cài đặt Microsoft Teams
Microsoft Teams là một trong những ứng dụng hỗ trợ học tập online tối ưu tốt nhất hiện nay. Với tài khoản Microsoft Teams dành cho giáo dục, bạn có thể tạo cuộc họp online với số lượng người tham gia lên đến 250, cùng với các tính năng chia sẻ màn hình, ghi lại màn hình chất lượng cao,…
Teams vừa hỗ trợ trên nền tảng ứng dụng, vừa hỗ trợ trên nền tảng trình duyệt web (không cần tải ứng dụng). Tuy nhiên, người dùng nên cài đặt ứng dụng trên máy để sử dụng một cách tối ưu và hiệu quả nhất.
Để cài đặt Microsoft Teams, các bạn làm theo hướng dẫn sau:
Bước 1: Truy cập địa chỉ: https://www.microsoft.com/en-us/microsoft-teams/download-app
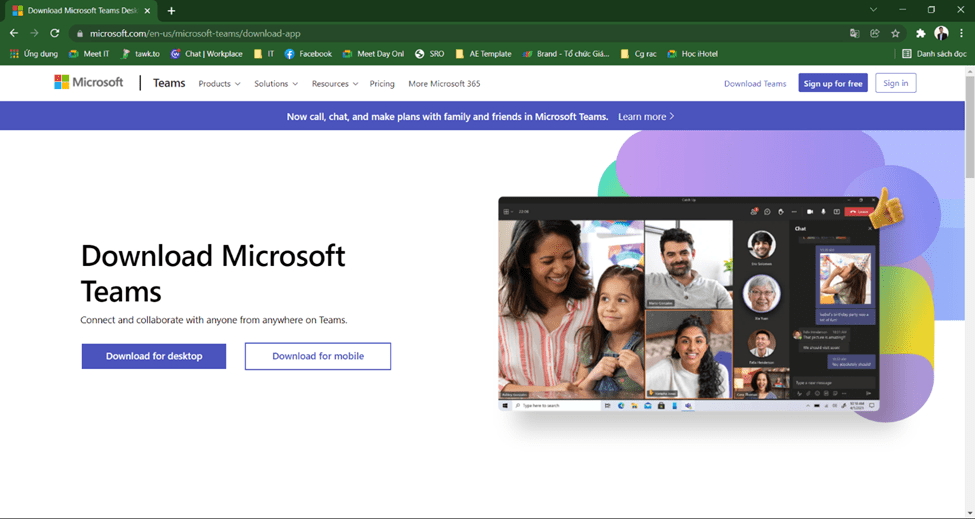
Bước 2: Chọn phiên bản dành cho máy tính hoặc điện thoại
Đối với việc cài trên điện thoại, bạn có thể điền thông tin liên hệ, link download sẽ được gửi tới số điện thoại mà bạn đã nhập, hoặc có thể vào cửa hàng ứng dụng điện thoại để tải về và cài đặt như các ứng dụng khác.
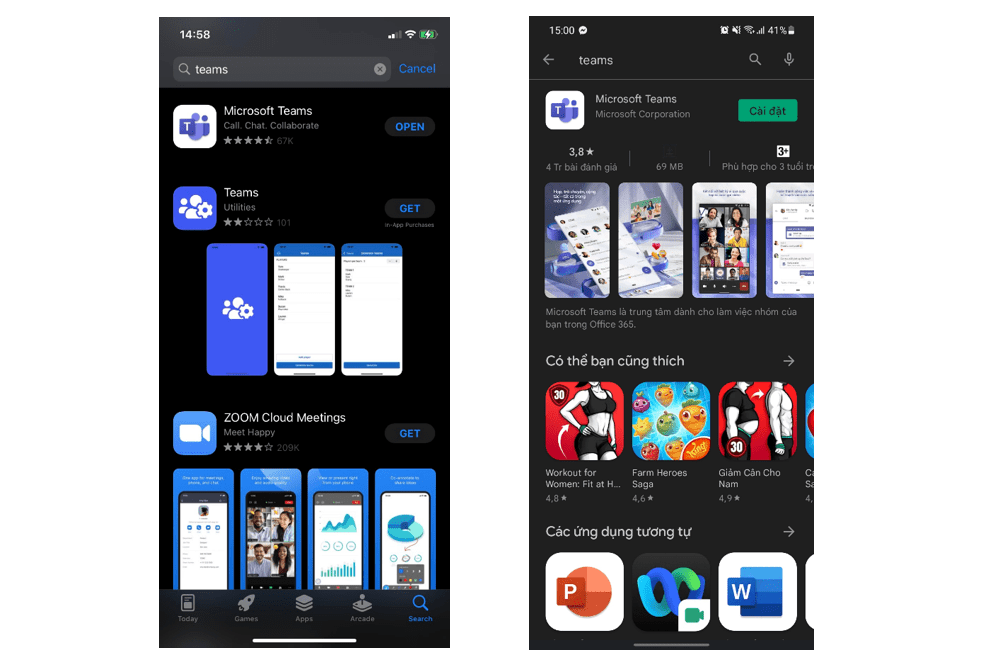
Để cài đặt trên máy tính, bạn chọn vào Download for desktop
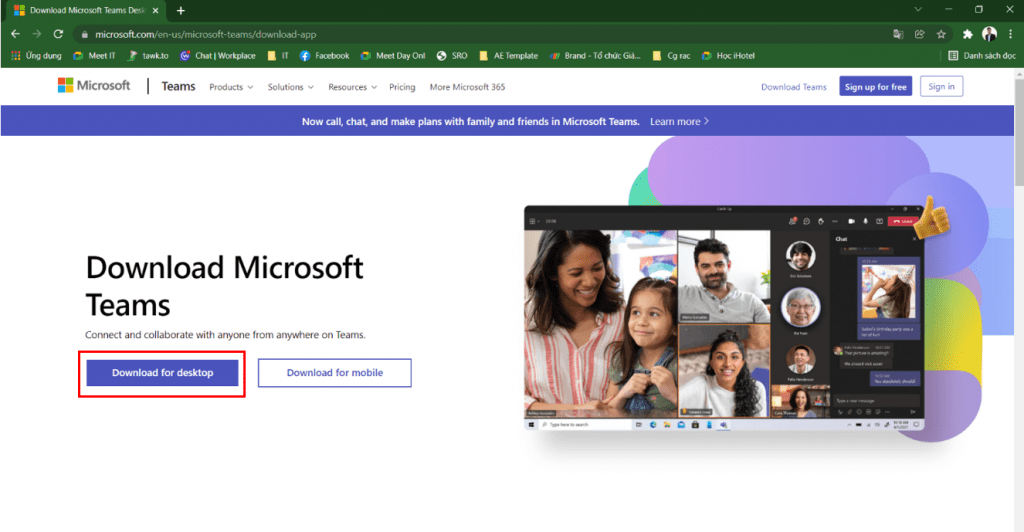
Chọn vào mục Teams for work or school (nếu có tài khoản email edu).
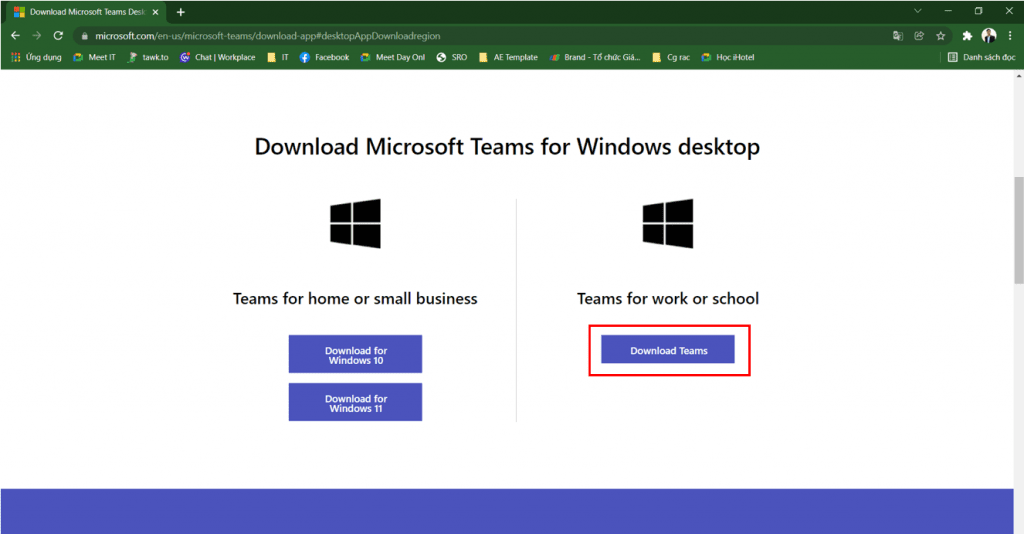
Bước 3: Sau khi tải xong, chỉ cần douple click vào file cài đặt, Teams sẽ tự cài vào máy.
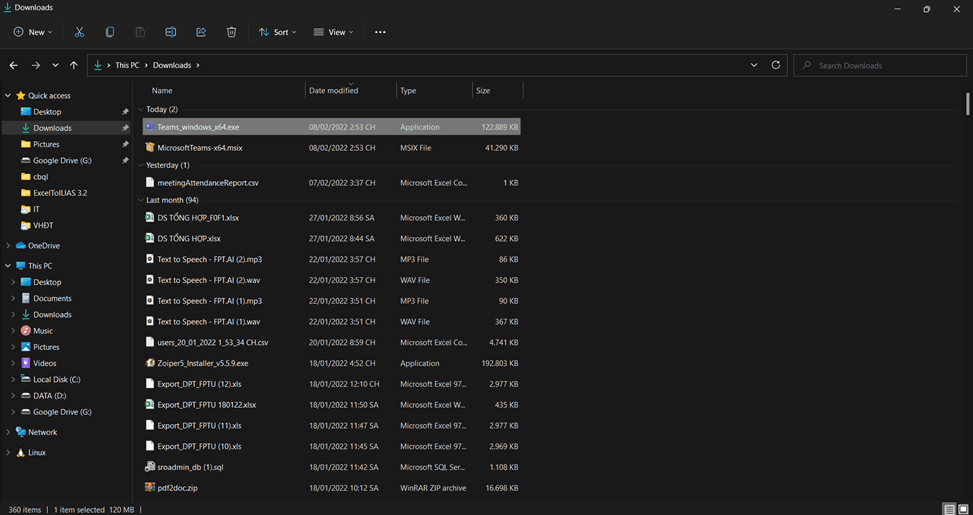
Phần 2: Tạo cuộc họp với Microsoft Teams
Bước 1: Đăng nhập vào Microsoft Teams bằng tài khoản Microsoft đã đăng ký trước đó bằng email edu, nếu chưa có tài khoản, bạn vui lòng đăng ký tại đây https://www.microsoft.com/en-us/education/products/office (sử dụng email trường cấp)
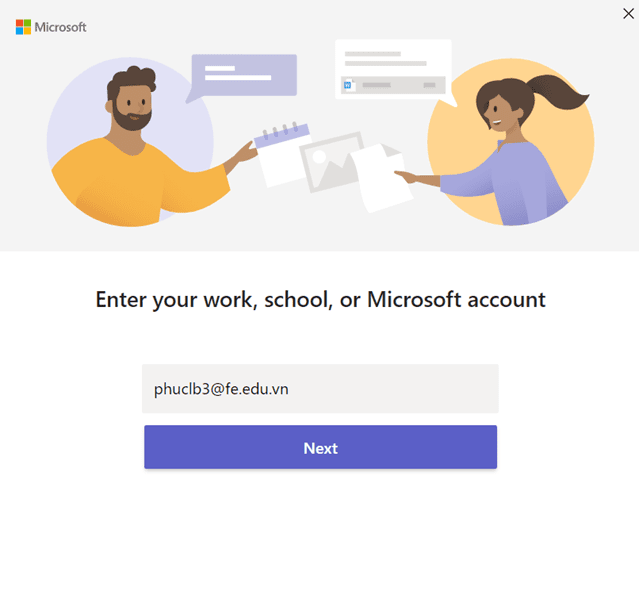
Bước 2: Để tạo cuộc họp với Microsoft Teams, trước tiên bạn cần tạo Teams bằng cách click vào Teams chọn Create a Teams
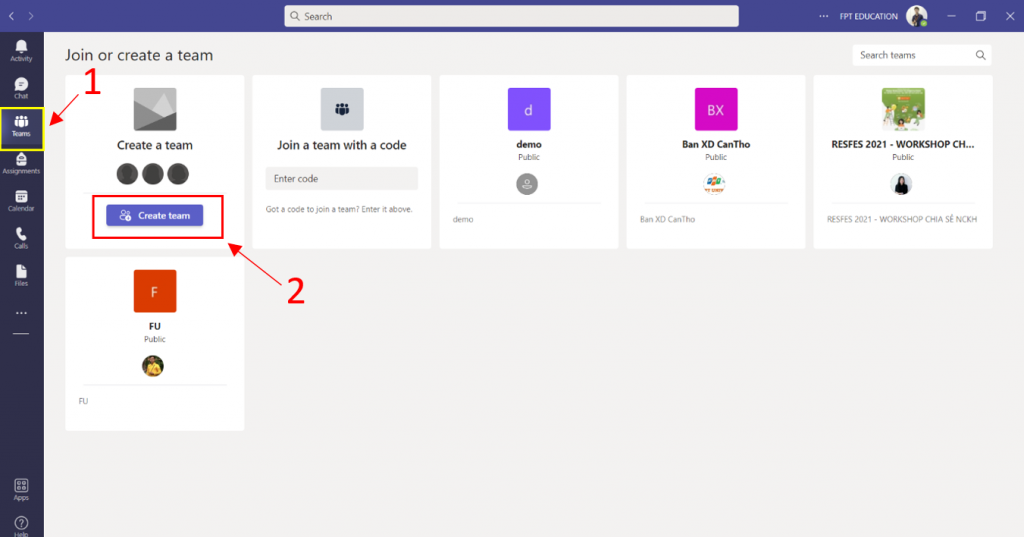
Bước 3: Chọn một trong các mục theo đúng nhu cầu sử dụng
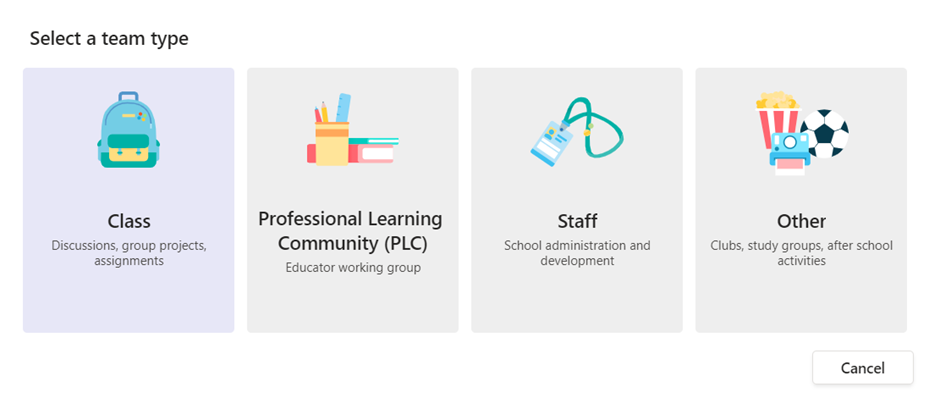
Điền các thông tin, lưu ý chọn Public để các thành viên khác có thể tham dự
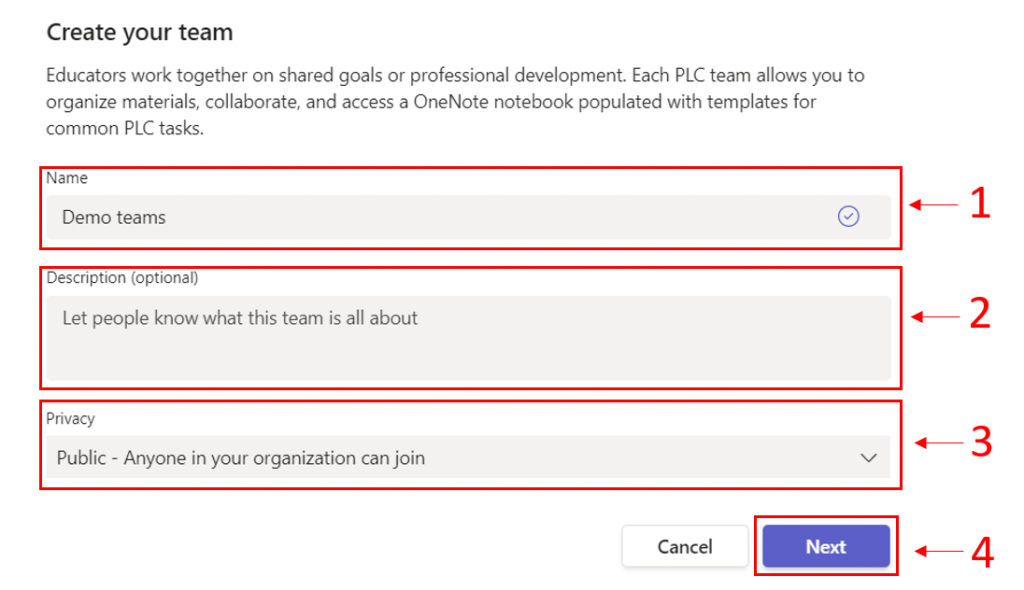
Bước 4: Tạo cuộc họp bằng cách click vào nút Meet bên góc phải màn hình Teams
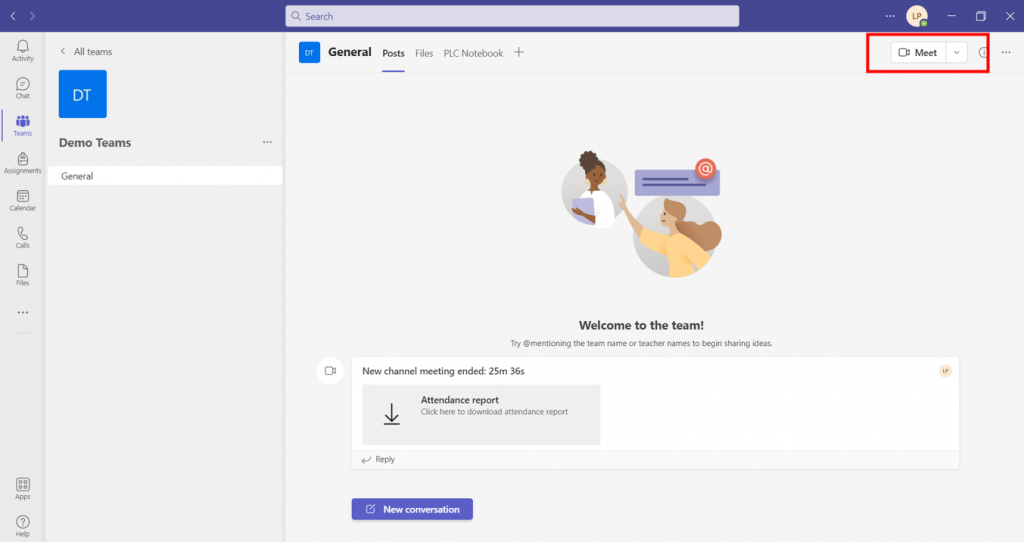
Thiết lập cuộc họp như hình dưới đây và chọn Join now
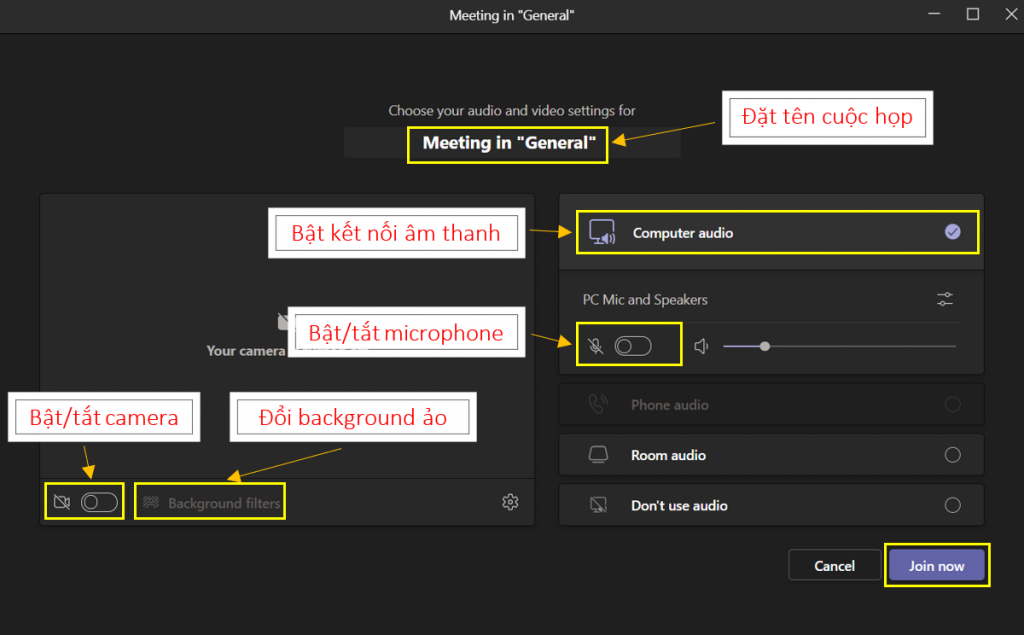
Đây là giao diện chính của Meeting trong Teams với đầy đủ các tính năng
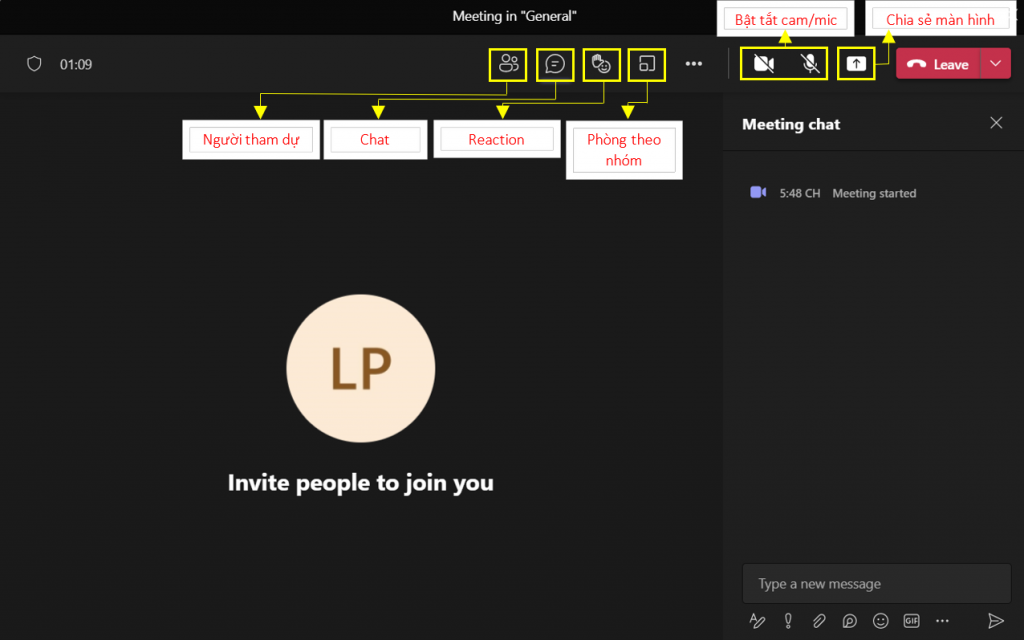
Một số tính năng chính
1. Chia sẻ màn hình
Với Microsoft Teams, bạn có thể chia sẻ nội dung từ máy tính đến các thành viên trong cuộc họp một cách dễ dàng và nhiều lựa chọn, bao gồm:
- Chia sẻ âm thanh máy tính
- Chia sẻ toàn bộ màn hình máy tính
- Chia sẻ một trong các cửa sổ đang mở
- Trình bày bảng viết
- Chia sẻ nội dung từ camera
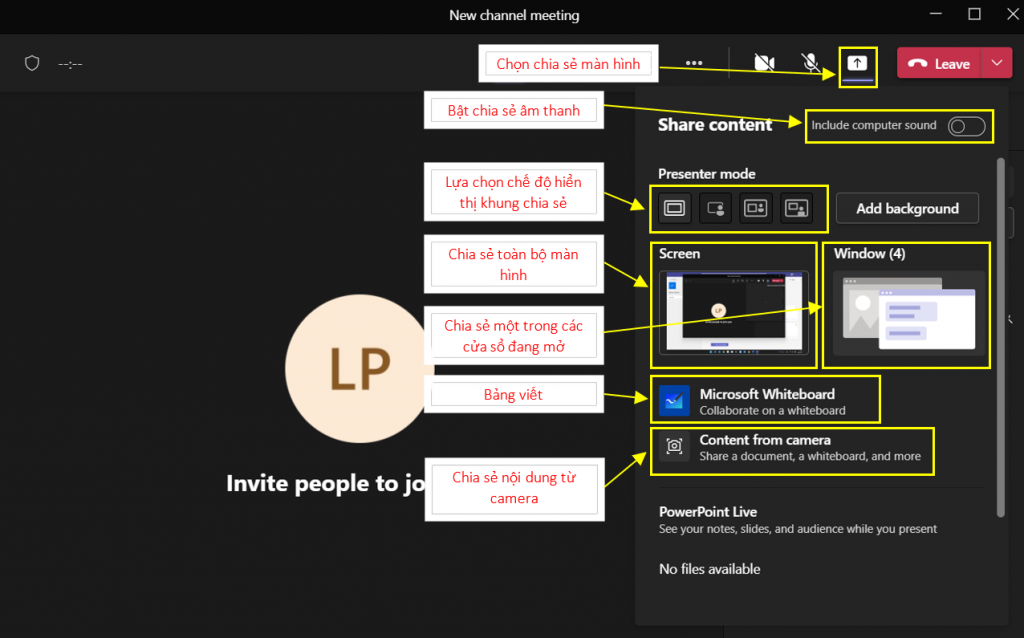
2. Các tính năng mở rộng
Ngoài các tính năng cơ bản, Teams còn hỗ trợ một số tính năng mở rộng khác như:
- Chọn nền ảo
- Bật/tắt phụ đề cho người nói
- Ghi lại màn hình cuộc họp: Đặc biệt, bản ghi sẽ được lưu trực tiếp tại Teams và thời gian chuyển đổi file rất nhanh chóng.
- Bật/tắt chat người tham dự
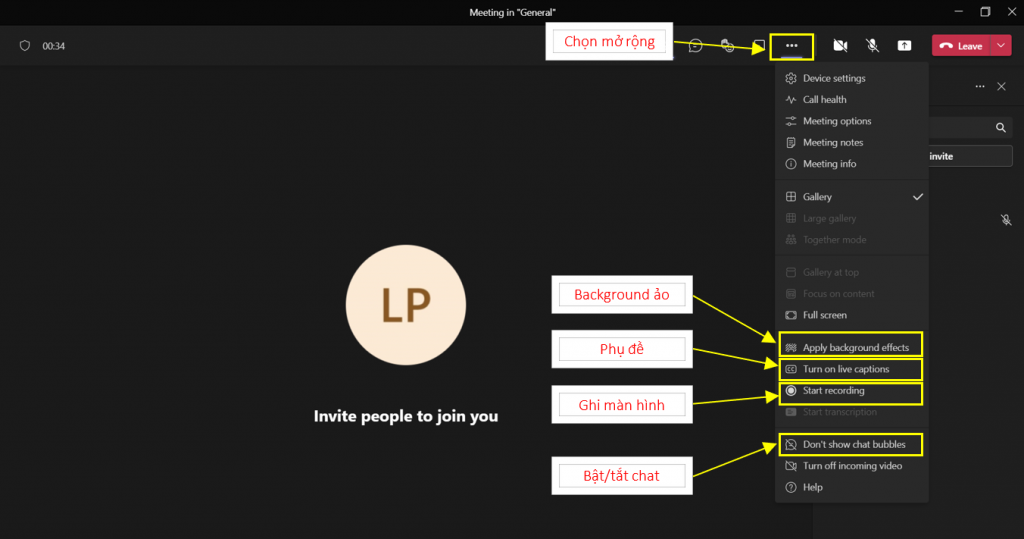
3. Cài đặt dành cho host
Để vào cài đặt dành cho host, vào phần mở rộng, chọn Meetings options
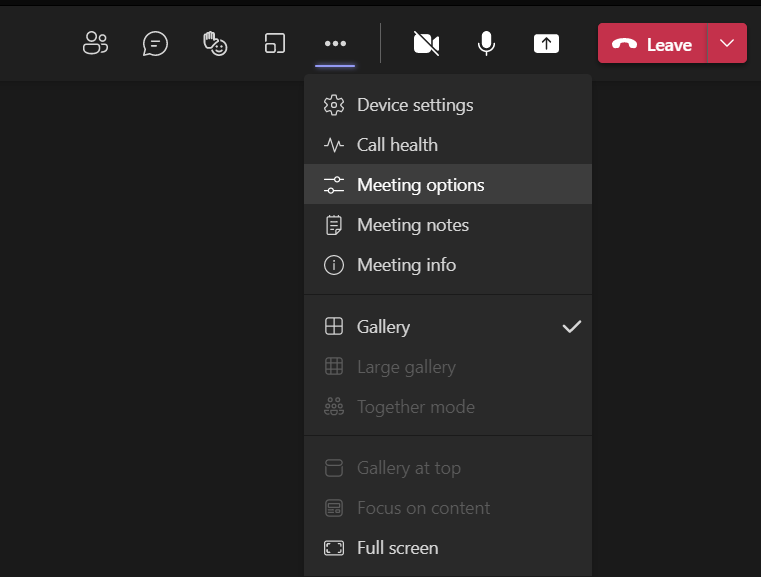
Tại đây sẽ có các tùy chọn đối với người điều khiển cuộc họp
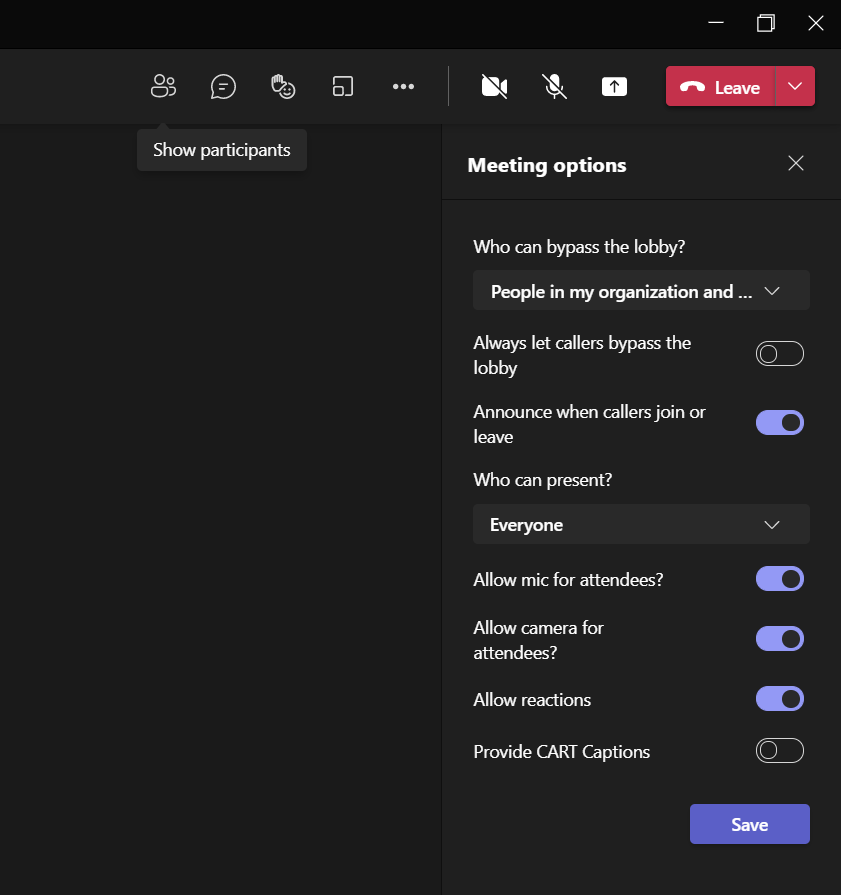
- Who can bypass the lobby? (Người có thể vào phòng chờ cuộc họp)
- Always let callers bypass the lobby (Luôn để người tham dự ở phòng chờ)
- Announce when callers join or leave (Phát thông báo khi có người tham gia hoặc rời đi)
- Who can present? (Ai có thể chia sẻ màn hình)
- Allow mic for attendees? (Cho phép người tham dự bật/tắt mic)
- Allow camera for attendees? (Cho phép người tham dự bật/tắt camera)
- Allow reactions (Cho phép người tham dự reactions)
4. Chia sẻ liên kết cuộc họp đến người tham dự
Bước 1: Chọn Show Participants -> Share invite
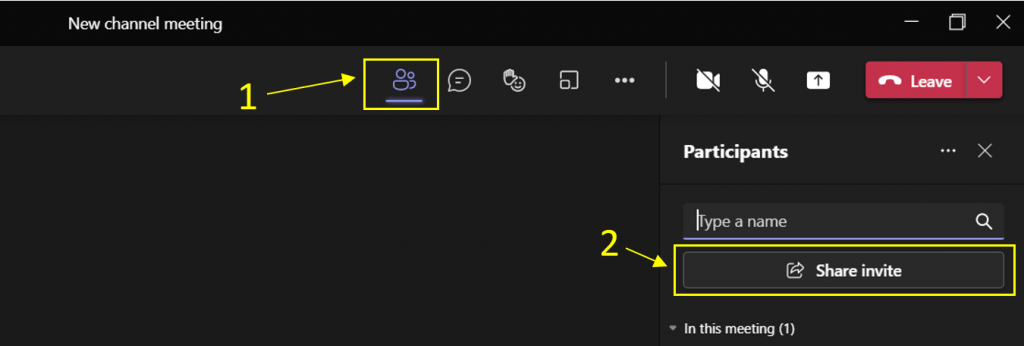
Bước 2: Chọn copy meeting link, liên kết sẽ được lưu vào clipboard
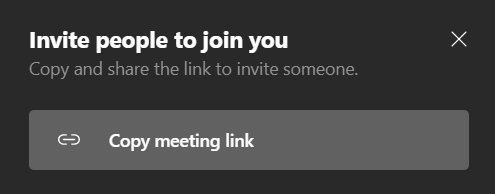
Bước 3: Gửi link đến người tham dự
Lưu ý: Đây là cuộc họp Teams nên người tham dự không có trong Teams sẽ không thể bật được tính năng chat. Để dùng được tính năng này phải thêm thành viên vào teams ngay từ đầu bằng cách vào Teams -> More -> Add member
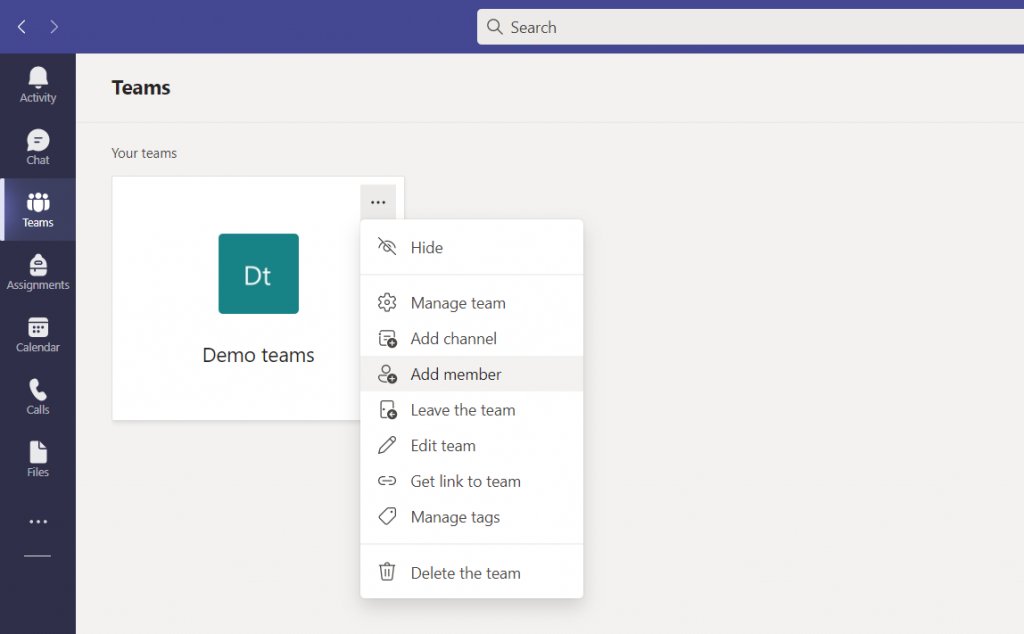
Nhập tên thành viên hoặc paste toàn bộ danh sách đăng ký tham dự
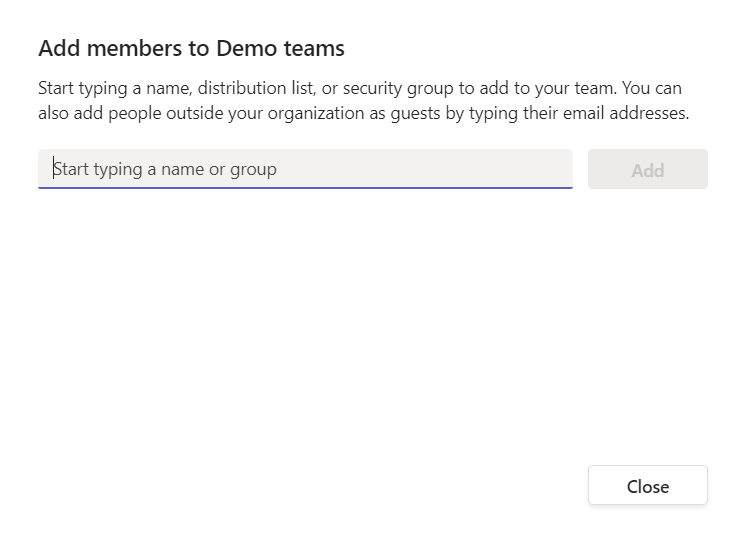
Phần 3. Tham dự cuộc họp với Microsoft Teams
1. Trên máy tính có cài sẵn app Microsoft Teams
Bước 1: Click vào link cuộc họp được gửi từ host -> Chọn Mở Microsoft Teams
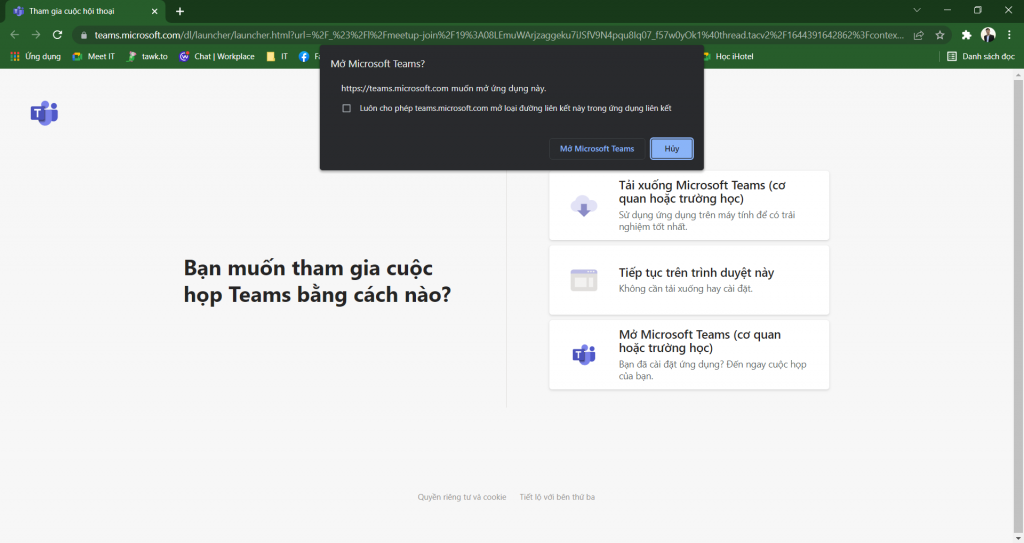
Bước 2: Thiết lập ban đầu và chọn Join now
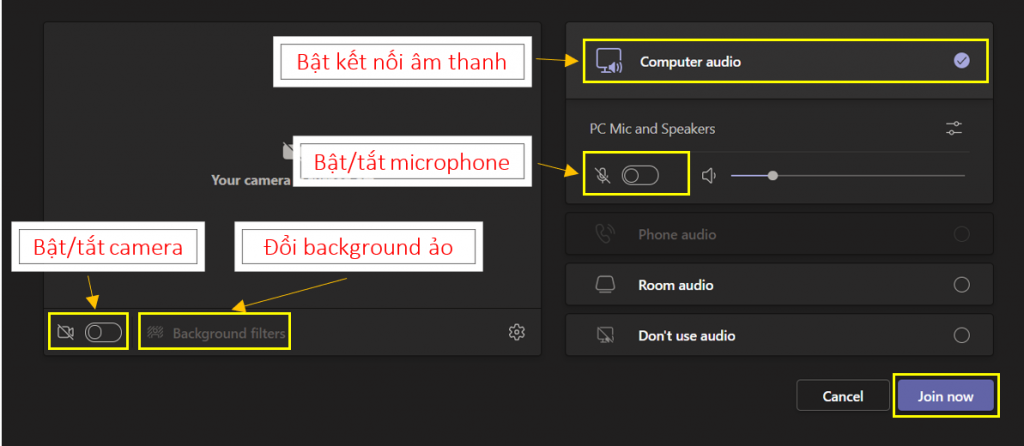
2. Trên máy tính không cài app Microsoft Teams
Bước 1: Click vào link cuộc họp được gửi từ host -> Chọn Continue on this browser
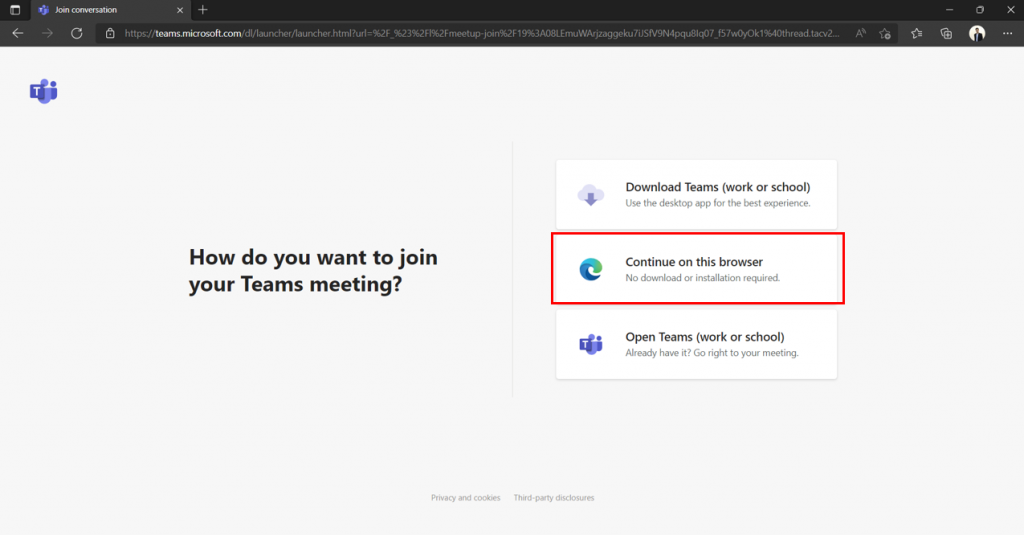
Bước 2: Allow mic và camera để cho phép mở mic và camera
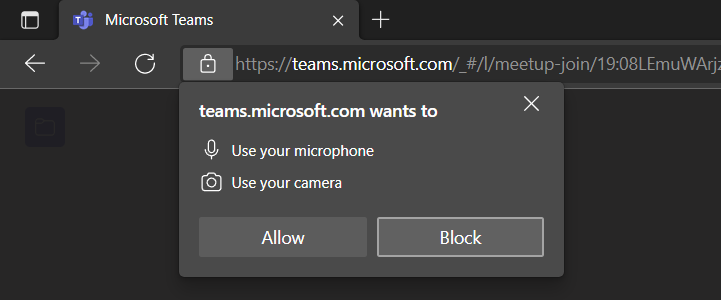
Bước 3: Điền tên tham dự, đổi background nếu muốn và chọn Join now
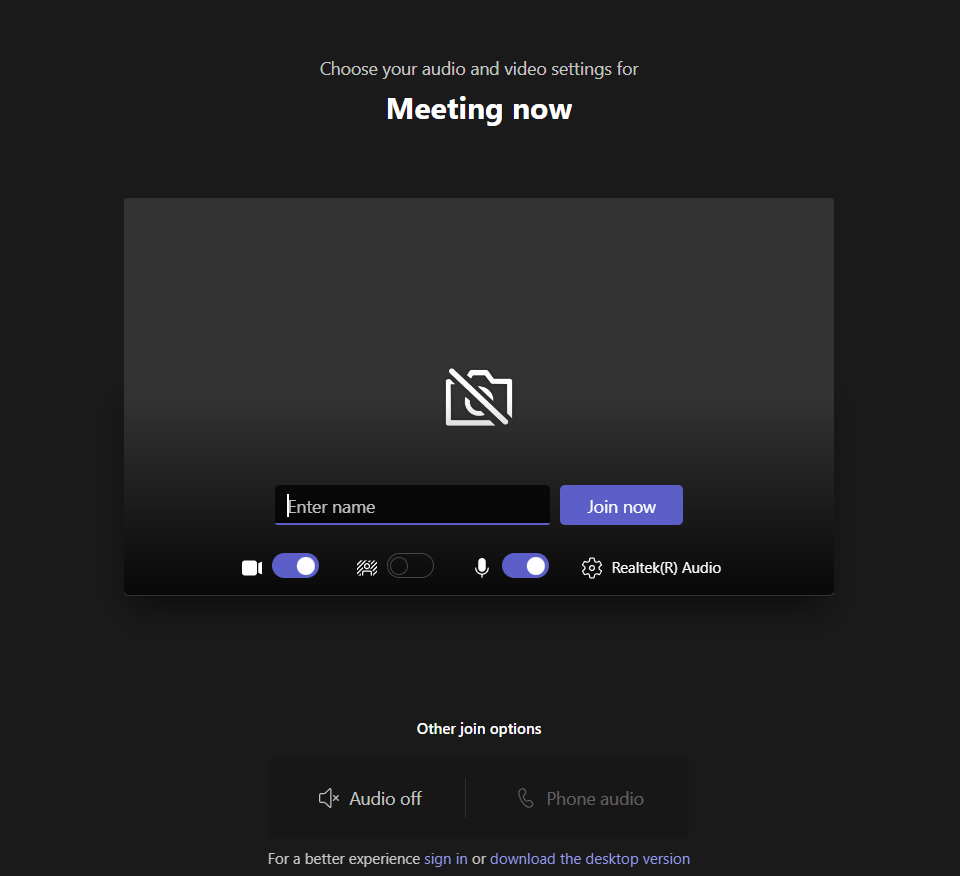
Các thiết lập cơ bản
- Đổi background: Chọn more actions -> Show background effects
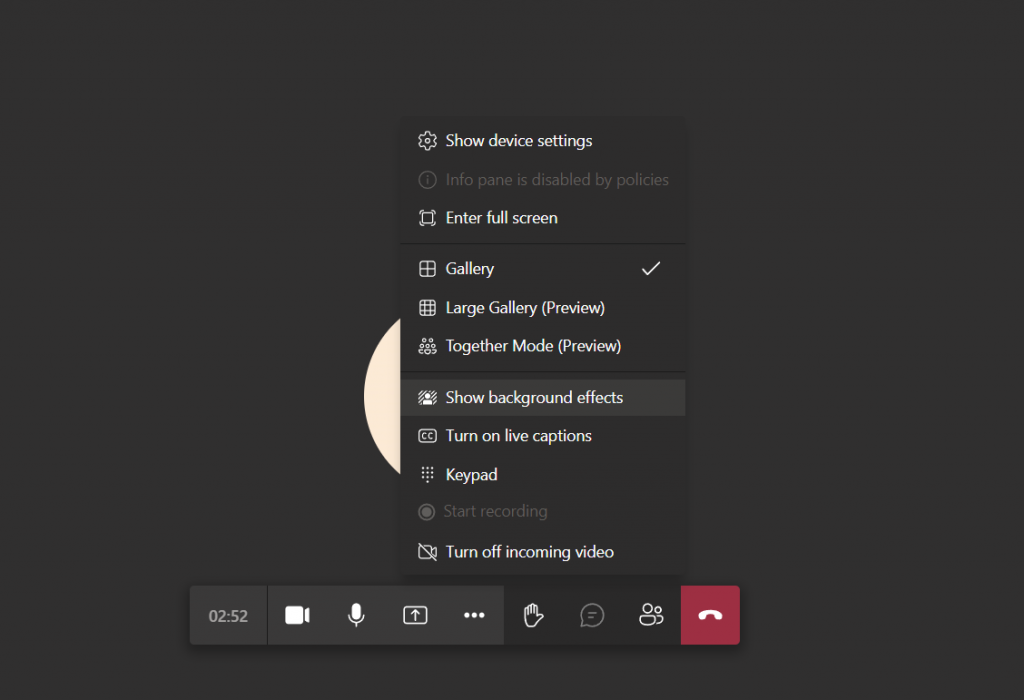
Chia sẻ màn hình: Chọn Open share tray -> Chọn cửa sổ cần share
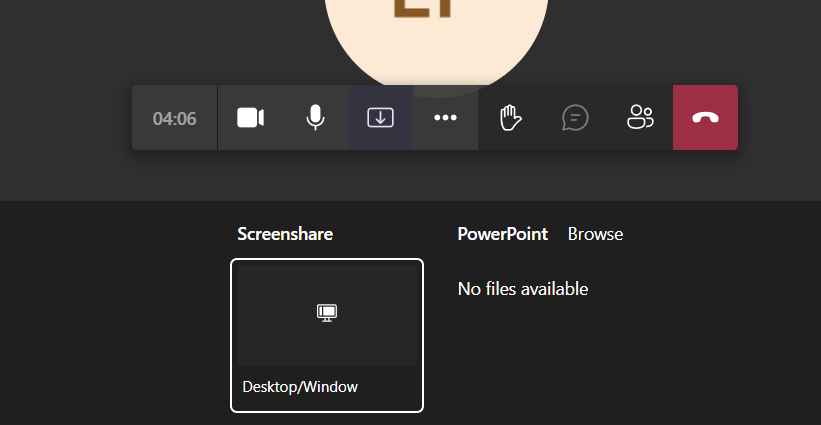
Lưu ý: Không chia sẻ được âm thanh nếu không cài app Microsoft Teams
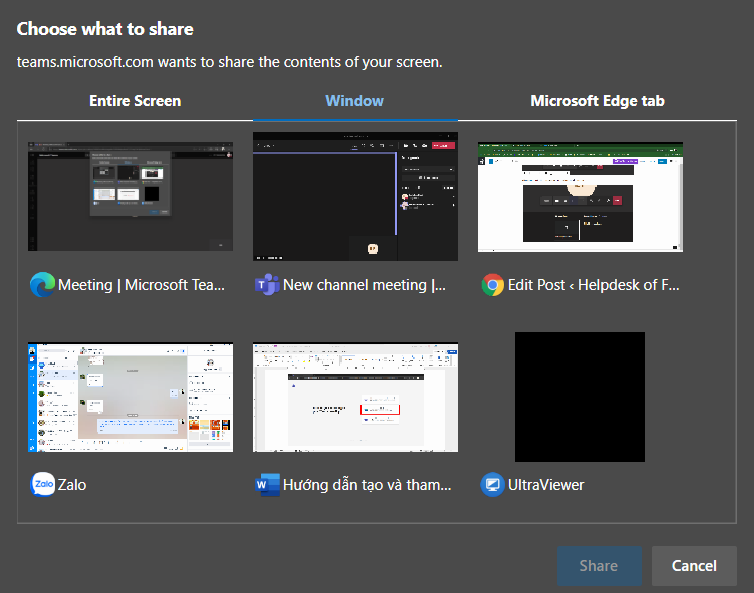
3. Trên điện thoại
Lưu ý: Bắt buộc phải cài app Microsoft Teams nếu muốn dùng Teams qua điện thoại
Để tham dự cuộc họp, click vào link cuộc họp được gửi từ host -> Chọn Get Teams
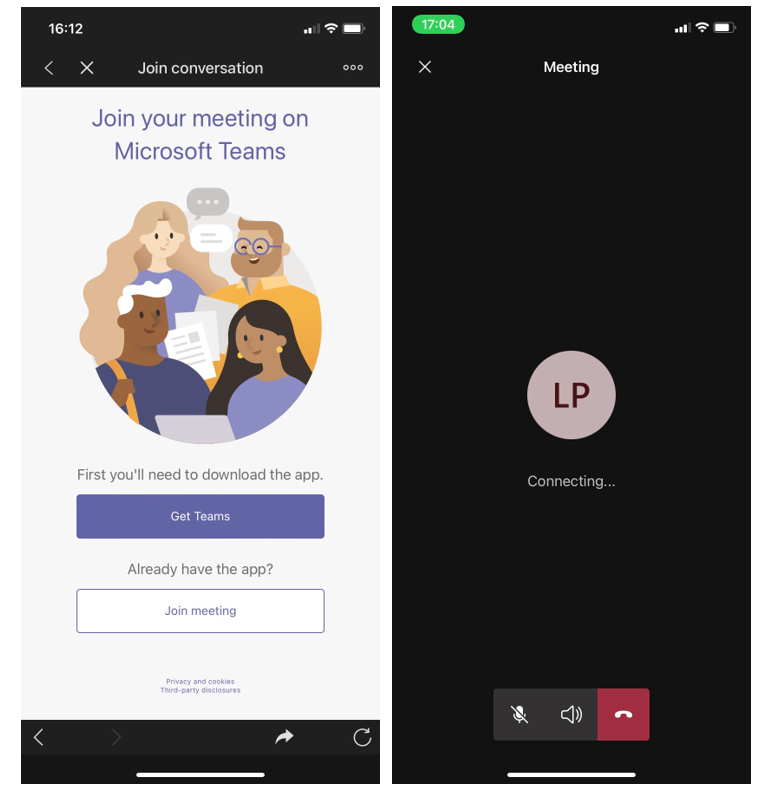
Trên đây là hướng dẫn cơ bản về cách cài đặt, host và tham dự cuộc họp với Micosoft Teams, chúc các bạn sử dụng hiệu quả và thành công!