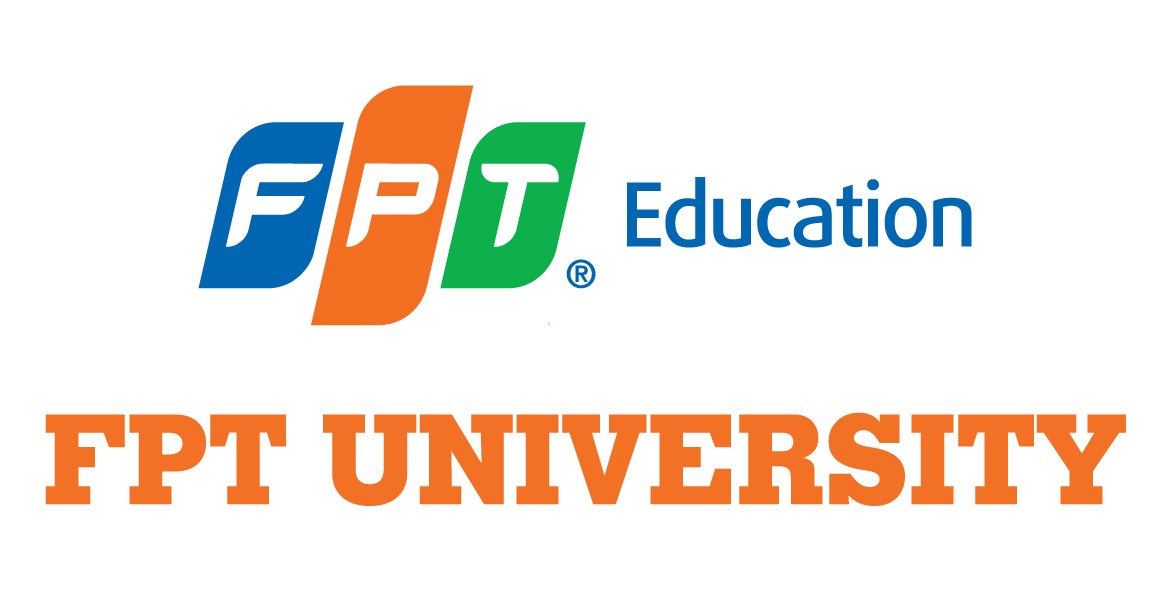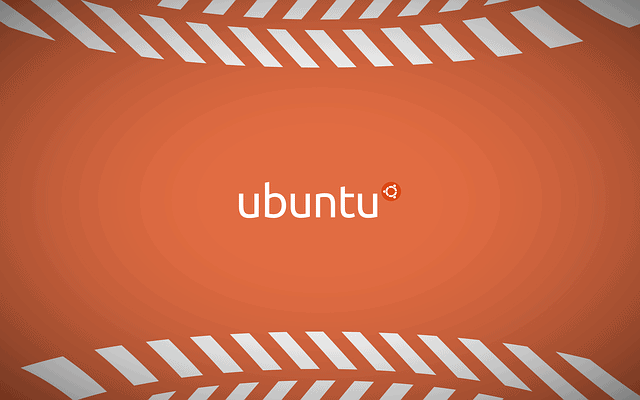1. Boot vào USB live system từ máy tính
- Bước 1: Mở nguồn máy tính, ấn phím tùy vào các dòng máy để boot vào Menu boot:
- F12: Acer, Dell, Lenovo, Toshiba, Fujitsu
- F9 hoặc Esc: HP, Compaq
- F8 hoặc Esc: Asus
- F11: Sony Vaio, MSI
- Option: MacBook
- Bước 2: Chọn boot bằng USB
- Bước 3: Chọn Boot Live system
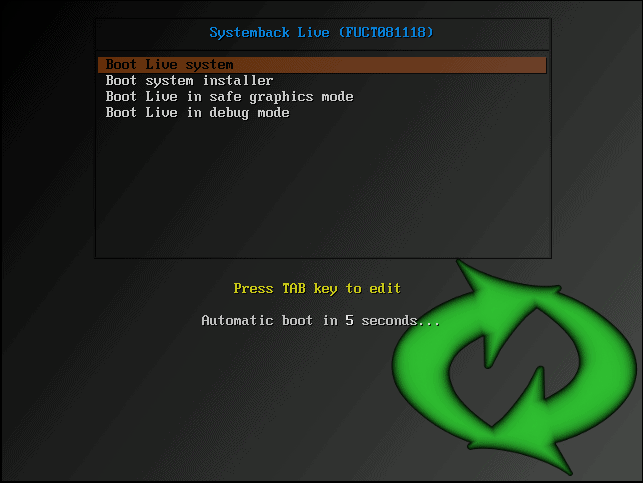
Hình 1: Cửa sổ boot khi đã nhận USB
- Nếu boot thành công, Ubuntu sẽ auto login vào Desktop
Tài khoản đăng nhập Ubuntu:
- Username: stuLab, mật khẩu: fpt@user
2. Cách kết nối Server lưu bài và lấy tài liệu
Kết nối Wifi
- Ubuntu sẽ tự động kết nối WiFi riêng FPTU_Laboratory . Kết nối WiFi thành công khi cửa sổ Terminal xuất hiện và tự động tắt.
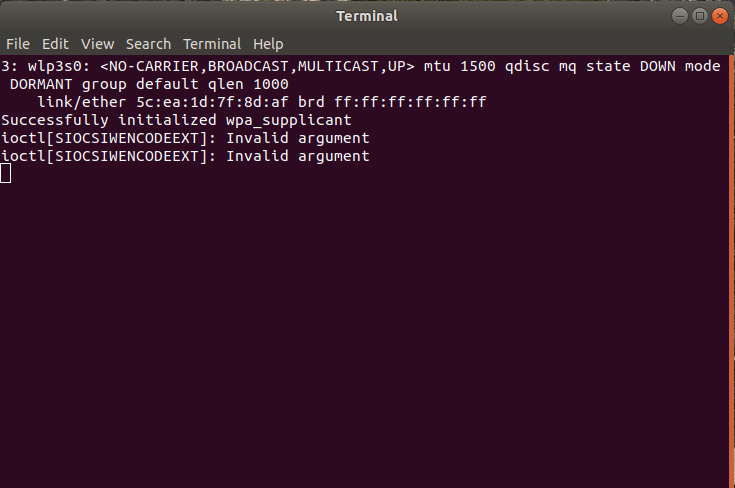
Lưu ý: Cửa sổ Terminal này sẽ tự động tắt khi kết nối Wifi server thành công. Sinh viên không cần tắt.
Nếu trong quá trình sử dụng bị ngắt kết nối WiFi hoặc ngắt kết nối với Server, để kết nối lại Server sinh viên click vào Terminal đến khi cửa sổ Terminal tự động tắt.
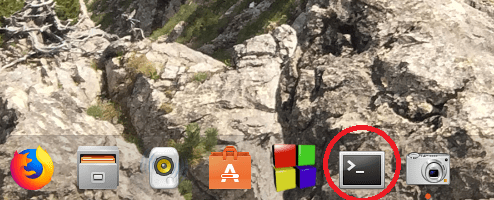
Click vào để Run Terminal kết nối lại WiFi
Kết nối Server
- Mở cửa sổ Files, ấn tổ hợp phím Ctrl + L, gõ vào địa chỉ smb://10.65.1.7/students
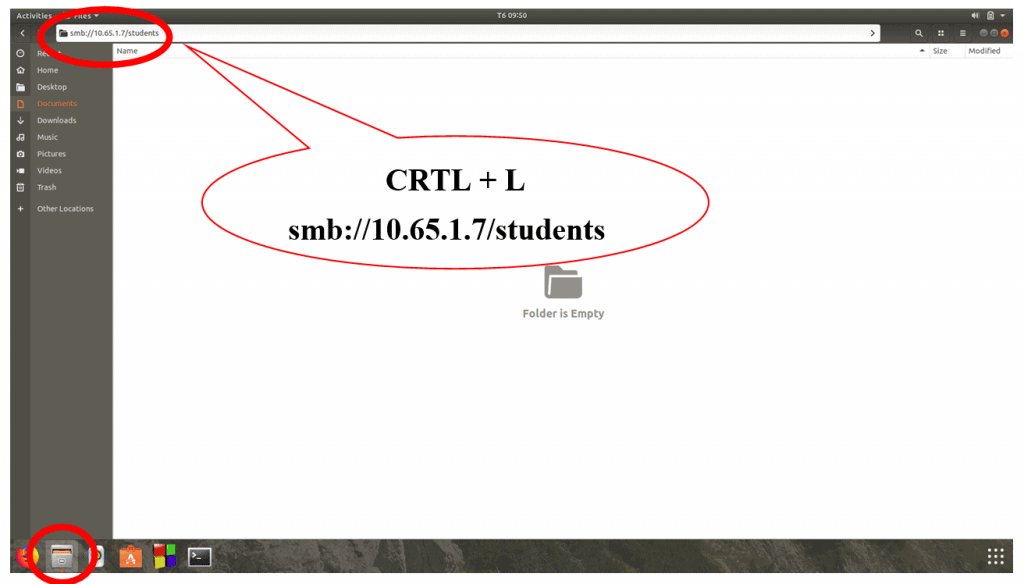
Hình 3: Nhập địa chỉ kết nối Server
- Cửa sổ đăng nhập tài khoản cá nhân để kết nối Server

Hình 4: Cửa sổ yêu cầu đăng nhập tài khoản
- Click chọn vào Registered User, kết đăng là đăng nhập tài khoản (tài khoản này đồng bộ với tài khoản thi kiểm tra của EOS và kết nối Wifi FU-Students)
- Username: taikhoanwifi
- Domain: fun.cantho
- Password: matkhauwifi
- Check chọn Remember forever
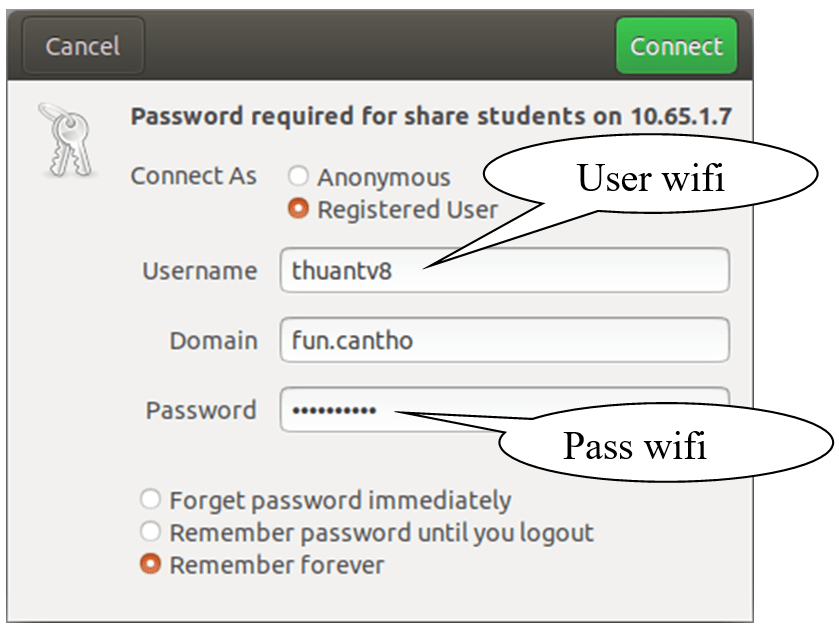
Lưu ý: Có 3 lựa chọn bên dưới: Mặc định lựa chọn Rememer password until you logout tuy nhiên khuyến cáo chọn lại Remember forever
Khi đã đăng nhập thành công:

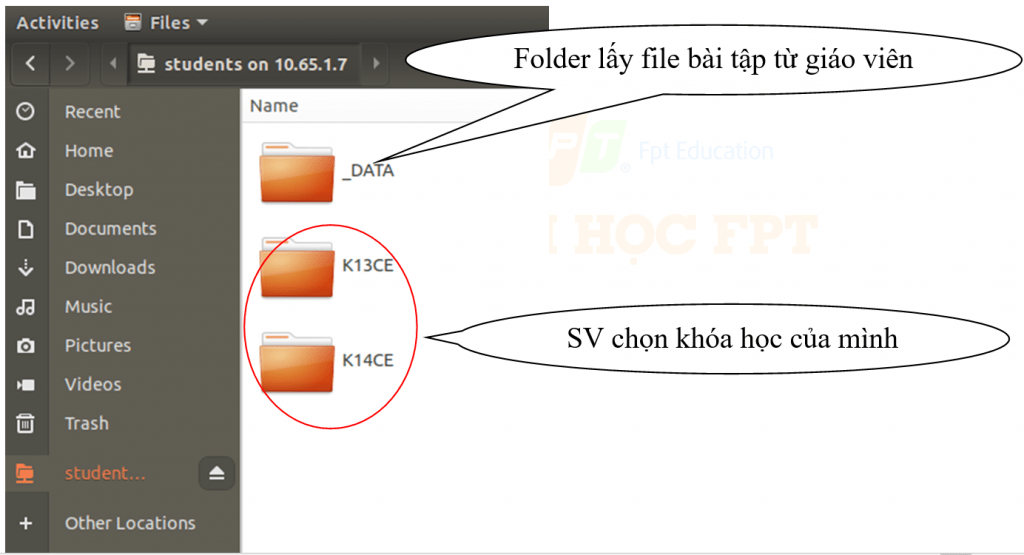
Hình 5, 6: Các Folder trong Server
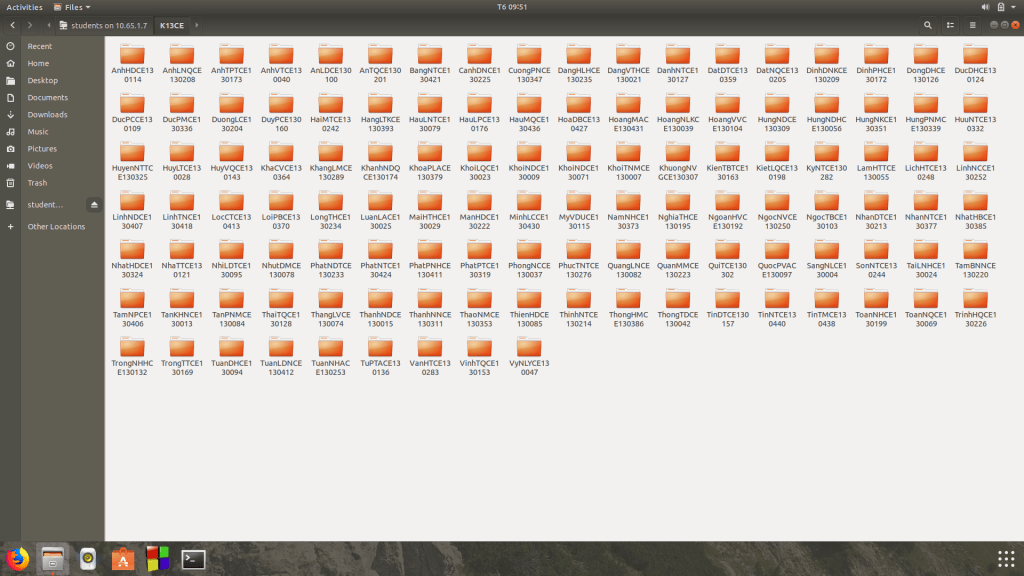
Hình 7: Các folder cá nhân của sinh viên
- Sinh viên chọn đúng khóa và folder có tên tài khoản của mình để lưu bài.
- Cách lưu bài:
Copy file/folder cần lưu và Paste vào folder cá nhân trên Server
Hoặc mở 2 cửa sổ cùng lúc, 1 cửa số folder cá nhân trên Server và 1 cửa sổ có chứa file/folder cần lưu. Chọn kéo thả file/folder cần lưu vào folder cá nhân trên Server
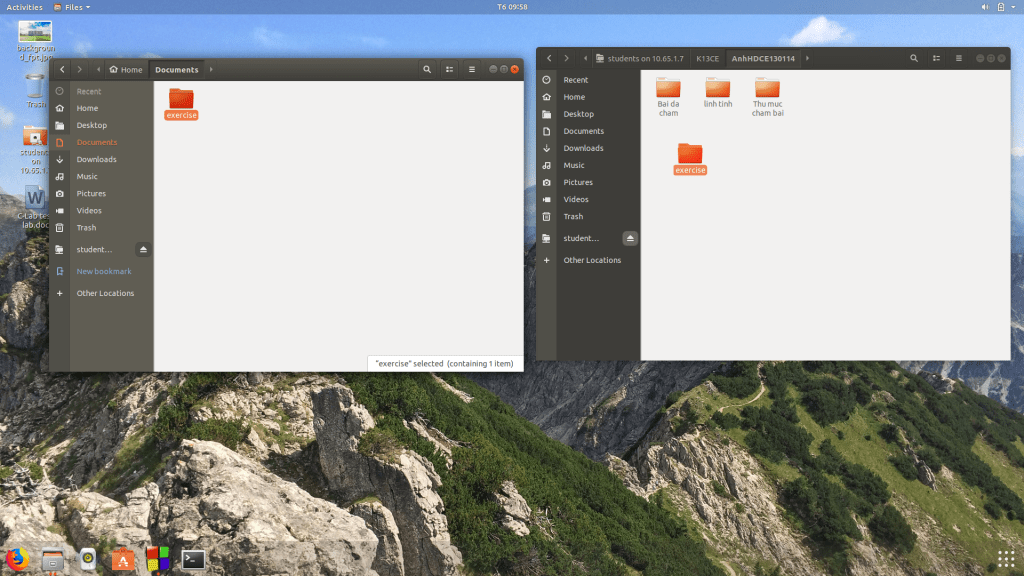
Hình 8: Cách lưu bài vào Server
Lưu ý: Tuyệt đối không xóa folder cá nhân của mình hoặc sử dụng tài khoản của người khác đăng nhập vào với ý đồ không tốt. Nếu phát hiện sẽ đánh Fail môn thực hành ngay lập tức.
3. Cách khắc phục lỗi không khởi động được vào Ubuntu, lỗi wifi trên ubuntu
- Khởi động báo lỗi “Unable to find a medium…”
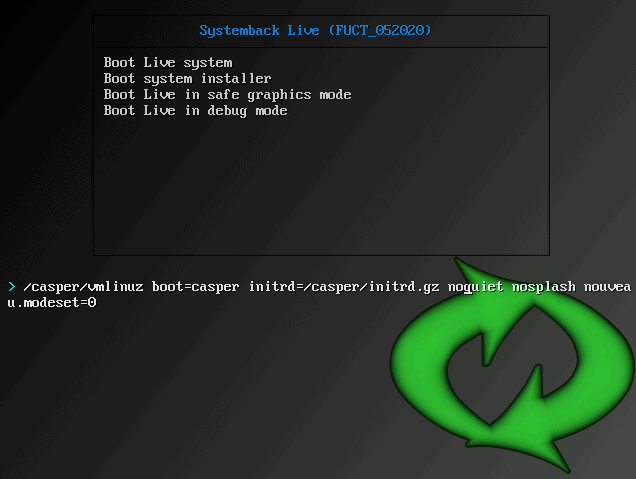
- Tại menu boot, bấm E hoặc Tab để thay đổi lệnh boot:
- Sửa chung: quiet –> noquiet; splash –> nosplash; modeset –> nomodeset; vt.handoff=1; iommu=soft;
- Sửa riêng
- Graphics card: nouveau.modeset=0 hoặc radeon.modeset=0
- Máy lỗi PCI: noacpi=off hoặc pci=noaer hoặc pci=nomsi hoặc nv_disable=1
- Máy CPU AMD Ryzen: noacpi=off nomodeset amdgpu.dpm=0 hoặc nosplash pci=noacpi rcu_nocbs=0-7 processor.max_cstate=1
Biện pháp lâu dài: Chỉnh sửa file boot grub thêm dòng lệnh (Locate your grub.cfg file in /boot/grub/grub.cfg): giống như trên
2. Laptop không boot được vào USB Ubuntu và đứng tại màn hình đen
Biện pháp xử lý: Tải file BOOT fix tại đây, trong folder tải về chép 2 file trong Folder nén chép thay thế vào trong mục EFI/Boot/BOOTx64.EFI và EFI/Boot/grubx64.efi trong USB boot Ubuntu (nên liên hệ IT để thực hiện việc này, không nên tự ý xử lý, xử lý sai có thể gây hỏng USB)
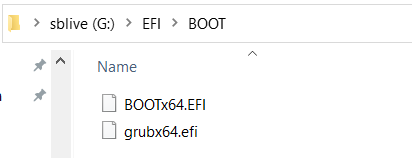
- Boot vào Ubuntu không có Wifi
- Tắt chế độ Secure Boot trong Bios và boot lại vào Ubuntu. Nếu vẫn không được làm tiếp bước
- Biện pháp tức thời: Sử dụng thêm USB Wifi sẵn có rồi khởi động lại
- Biện pháp lâu dài: Tìm cài Driver wifi theo card driver máy thiếu, gõ command sau:
sudo dpkg -i b43-fwcutter_015-9_amd64.deb
tar xfvj broadcom-wl-5.100.138.tar.bz2
sudo b43-fwcutter -w /lib/firmware broadcom-wl-5.100.138/linux/wl_apsta.o
Reboot or run:
sudo modprobe b43
————————————————-