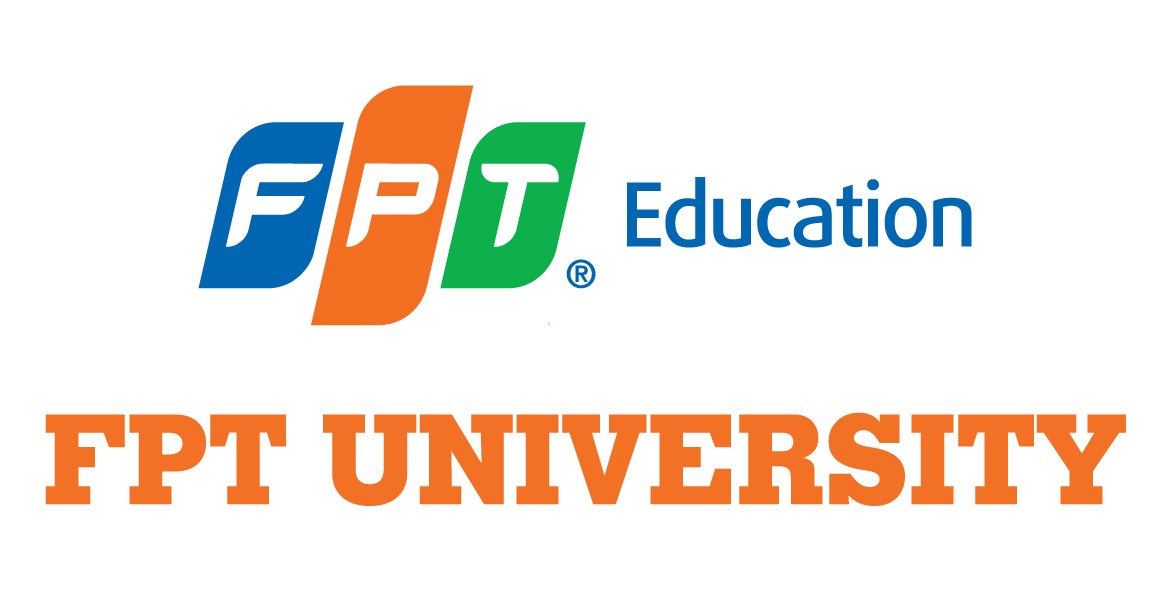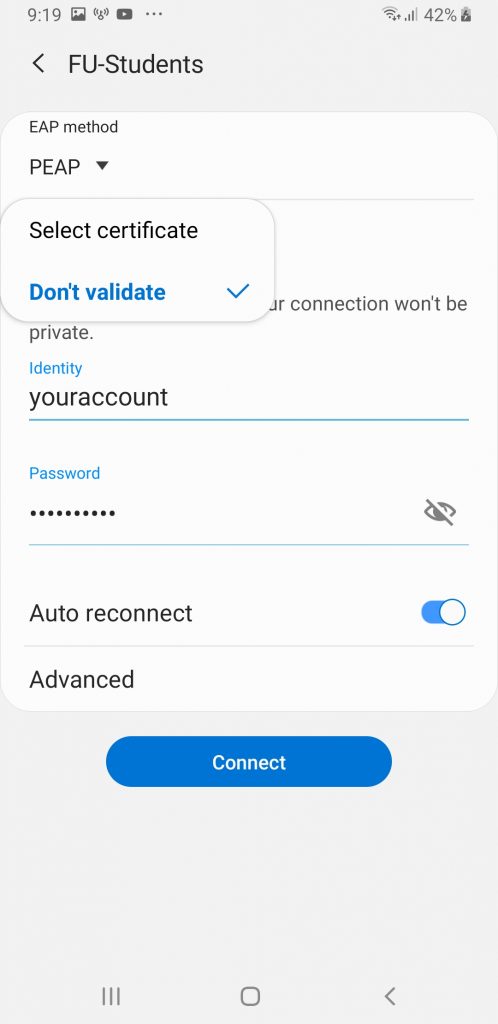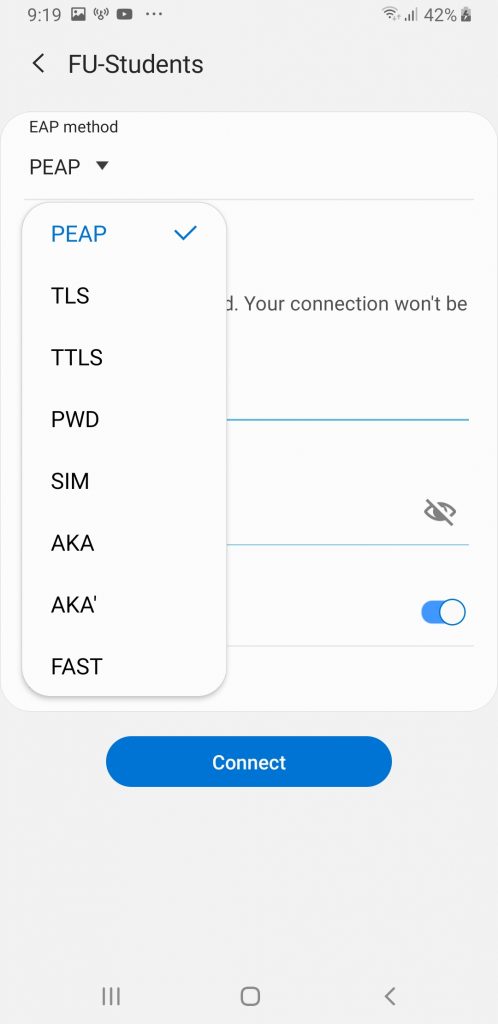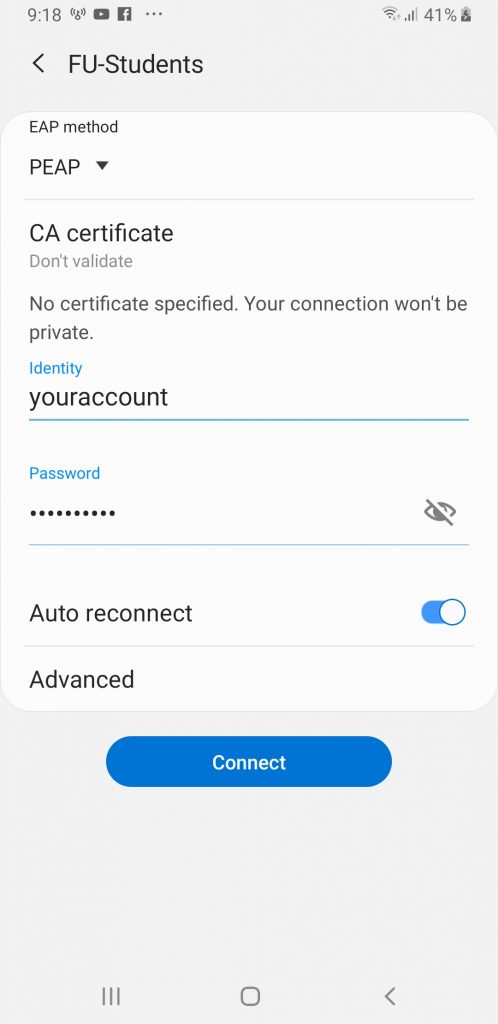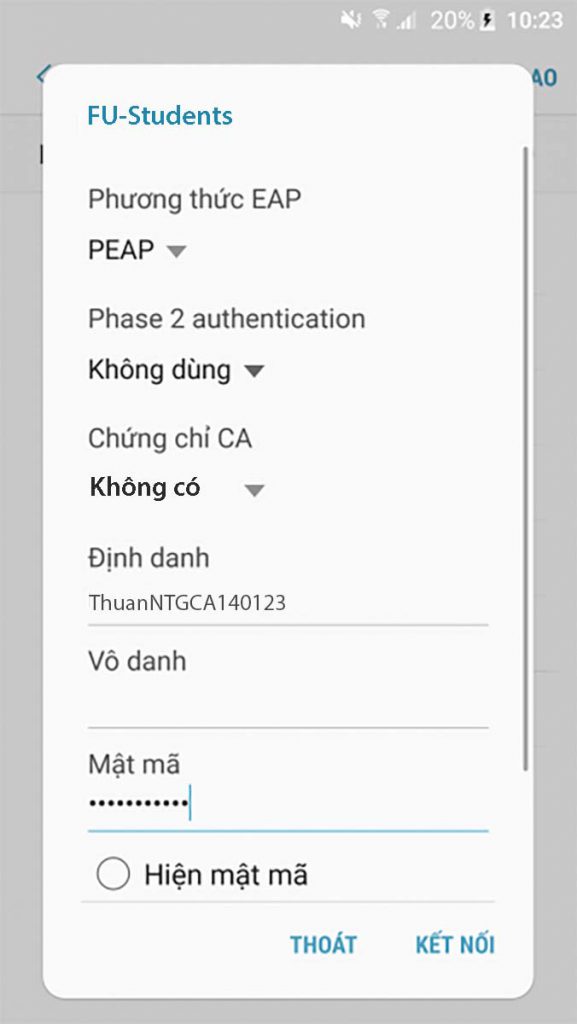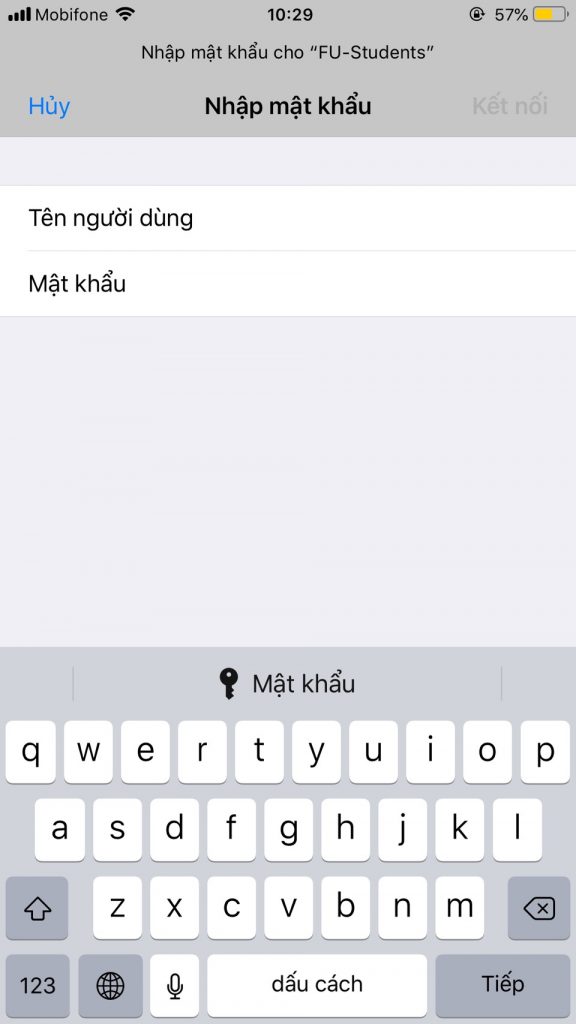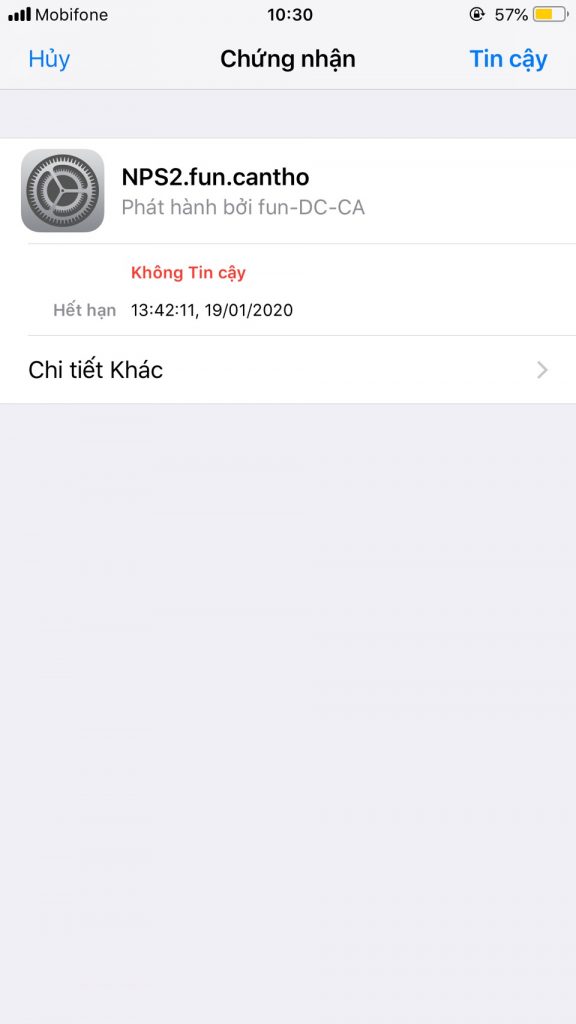Chọn Wifi FU-Students (Sinh viên) hoặc FU-Staff (Cán bộ, giảng viên).
Lưu ý: đây cũng là tài khoản sử dụng để thi trên EOS, đăng nhập máy in).
Điện thoại Android:
+ Phương thức EAP (“EAP method”): chọn “PEAP”
+ Phase 2 authentication: chọn “Không dùng”, hoặc “None”
+ Chứng chỉ CA (“CA Certificate”): chọn “Không có”, hoặc tuỳ máy sẽ hiện “None”, “Don’t Validate”, “Không xác thực”
+ Định danh (“Identity”): Nhập username
+ Vô danh (“Anonymous Identity”): Để trống
+ Mật mã (“Password”): Nhập mật khẩu
Điện thoại iOS:
Nhập Username, mật khẩu, chọn Tin cậy (Trust) để xác thực và truy cập wifi.
Điện thoại Android 11 (Google Pixel):
Bước 1: Download chứng chỉ CA cetificate tại đây (Tạm thời dùng Wi-Fi FU-Guests hoặc 3G điện thoại kết nối mạng, đăng nhập với email @fpt.edu.vn để tải file)
Riêng sinh viên K19 tải CA certificate tại đây (cần đăng nhập tài khoản Office365 đã được nhà trường cấp).
Bước 2: Vào Cài đặt, chọn Bảo mật, tiếp tục chọn Nâng cao và chọn vào mục Mã hóa và thông tin xác thực
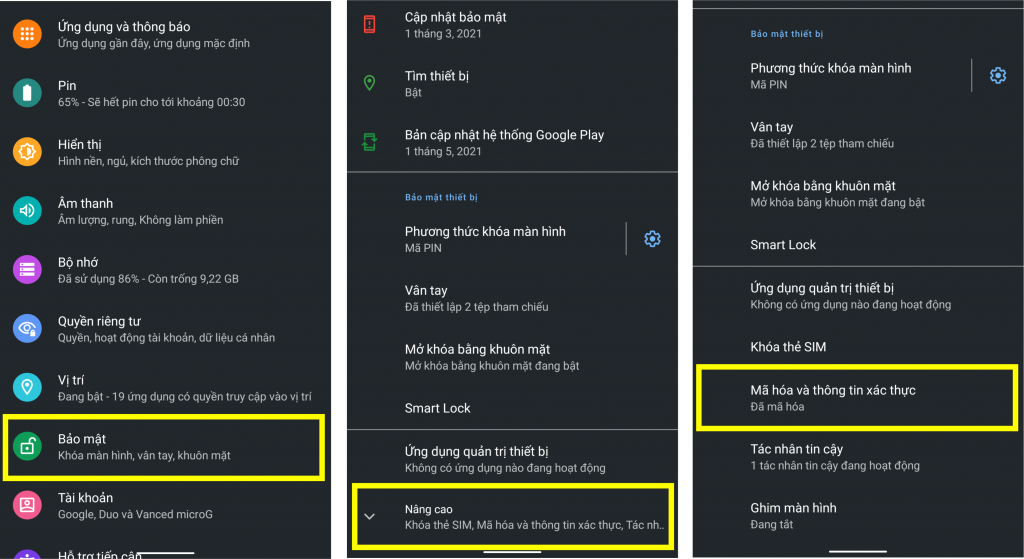
Bước 3: Chọn Xóa thông tin xác thực
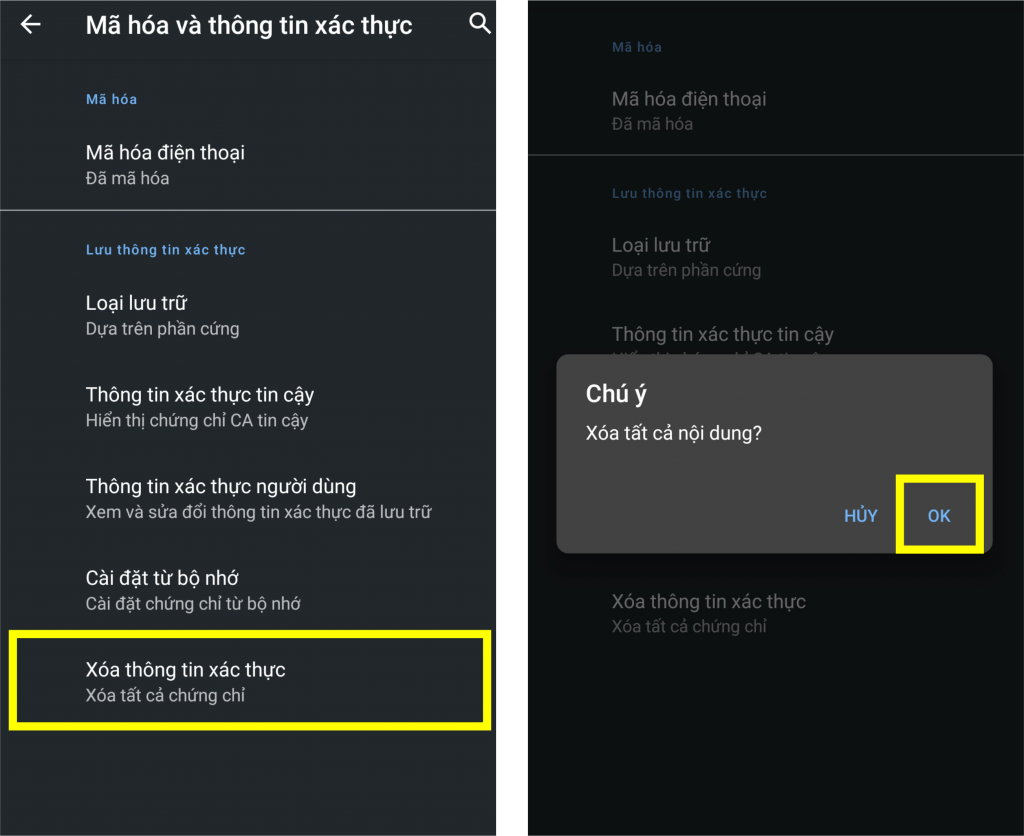
Bước 4: Cài đặt thông tin chứng chỉ CA mới:
- Trong mục Mã hóa và thông tin xác thực, chọn Cài đặt từ bộ nhớ. Sau đó chọn Tệp chứng chỉ fun-DC-CA.p12 vừa tải về
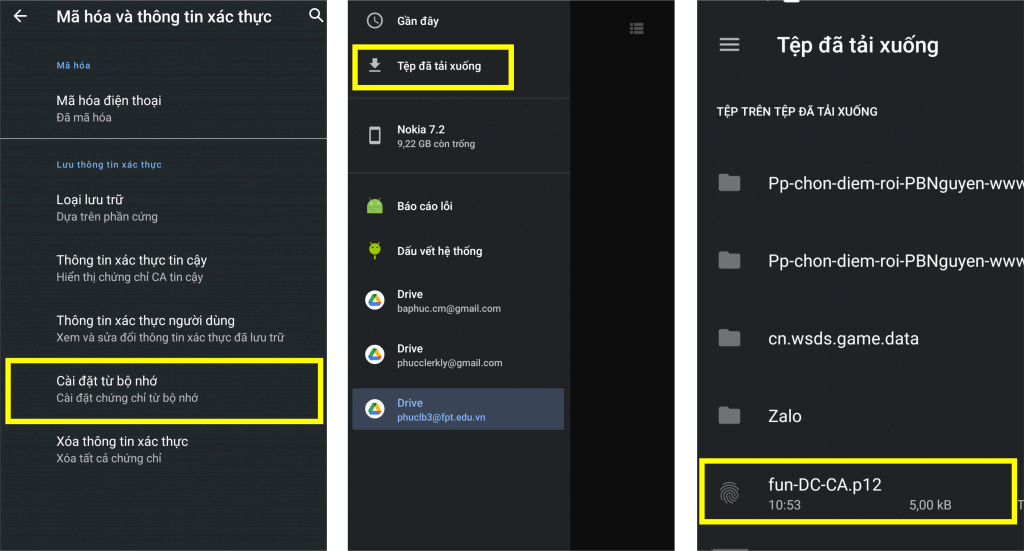
- Khi cửa sổ cài đặt hiện ra, chọn Sử dụng phiên bản xác thực là Wi-Fi và click OK
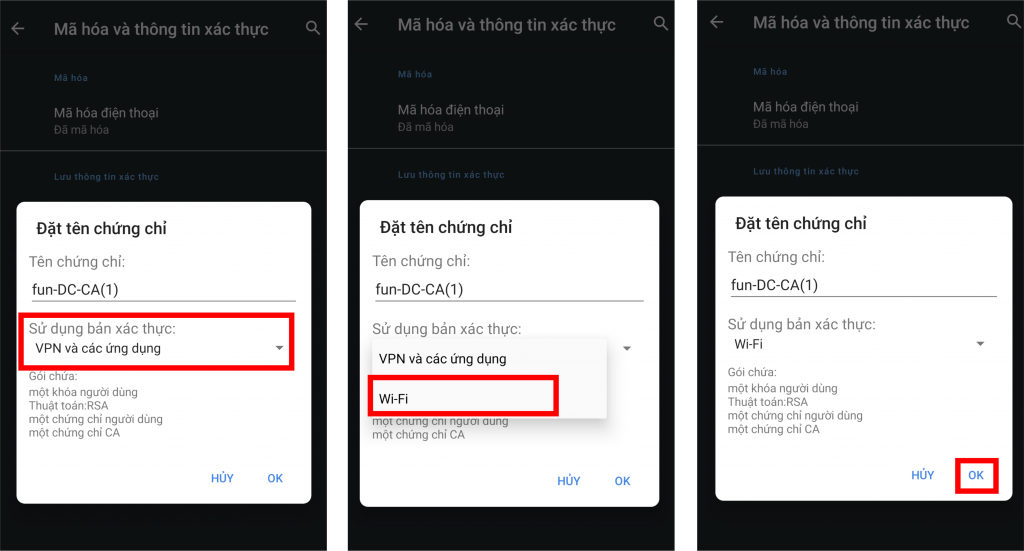
Bước 5: Kết nối Wi-Fi: Vào cài đặt Wi-Fi, chọn Wi-fi FU-Students hoặc FU-Staff, sau đó thiết lập:
+ Phương thức EAP (“EAP method”): chọn “PEAP”
+ Phase 2 authentication: chọn “MSCHAPV2”
+ Chứng chỉ CA (“CA Certificate”): chọn “fun-DC-CA” vừa cài trước đó
+ Miền: nhập “fun.cantho”
+ Định danh (“Identity”): Nhập username
+ Vô danh (“Anonymous Identity”): Để trống
+ Mật mã (“Password”): Nhập mật khẩu
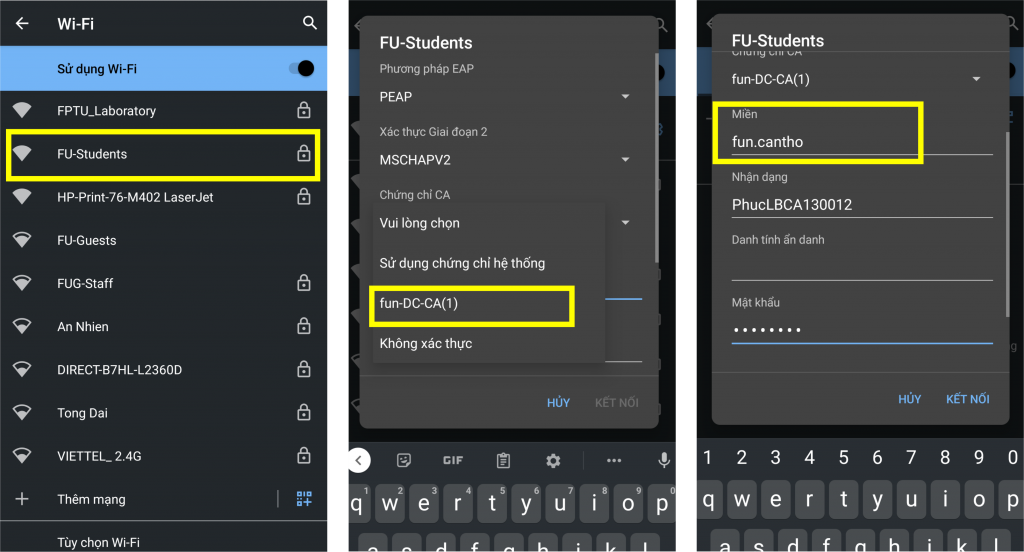
Lưu ý: đối với một số điện thoại cho phép cài chứng chỉ trực tiếp bằng cách click chọn vào file chứng chỉ sau khi download thì có thể cài đặt bình thường. Tuy nhiên, một số máy bị chặn tính năng này thì các bạn vẫn cài đặt theo trình tự như hướng dẫn bên trên.